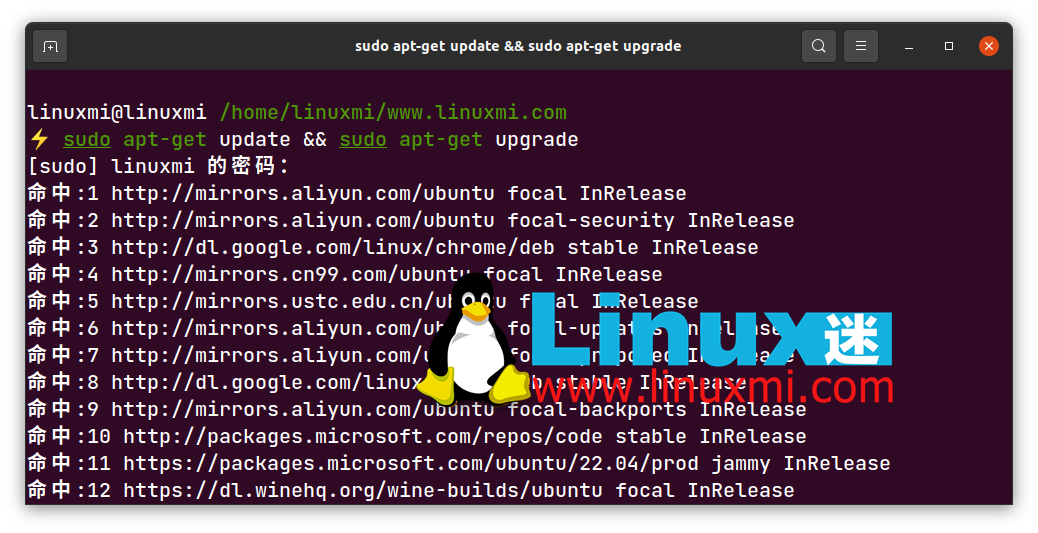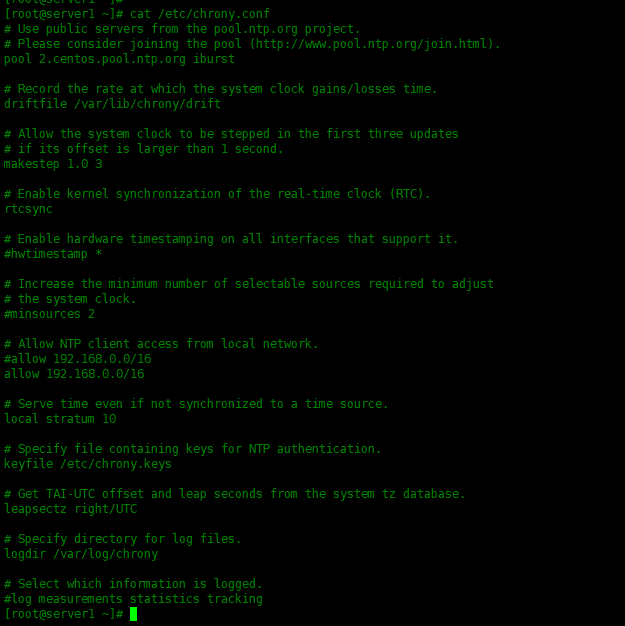微软正为 Windows 11 试验一个极简的任务栏,改善 overflow 菜单并引入新的系统托盘控件。微软一直在改进 overflow 菜单,目的是当你有太多的应用程序打开或固定在任务栏上时,更容易选择一个正在运行的应用程序。
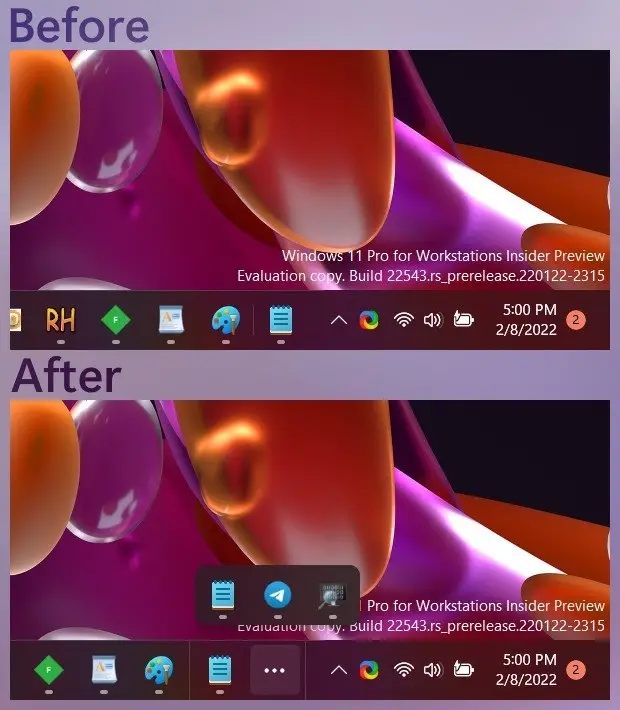
为配合 Windows 11 的视觉风格,微软还引入了全新的系统托盘。作为这一变化的一部分,现在除了作为新控制中心一部分的声音和 WiFi 按钮之外,可以隐藏出现在任务栏右侧的所有图标。
在 Windows 11 22H2 中,你可以导航到设置>个性化>任务栏>其他系统托盘图标,并选择一个名为“隐藏图标菜单”的新选项来禁用任务栏上的系统托盘(^) 。当你禁用该图标时,一些图标如蓝牙或 Steam 可能会移动到系统托盘之外。
Windows 设置包括额外的控制,以帮助你决定应用程序或服务(如Steam和蓝牙)的指示器是否应该位于控制中心按钮的旁边。
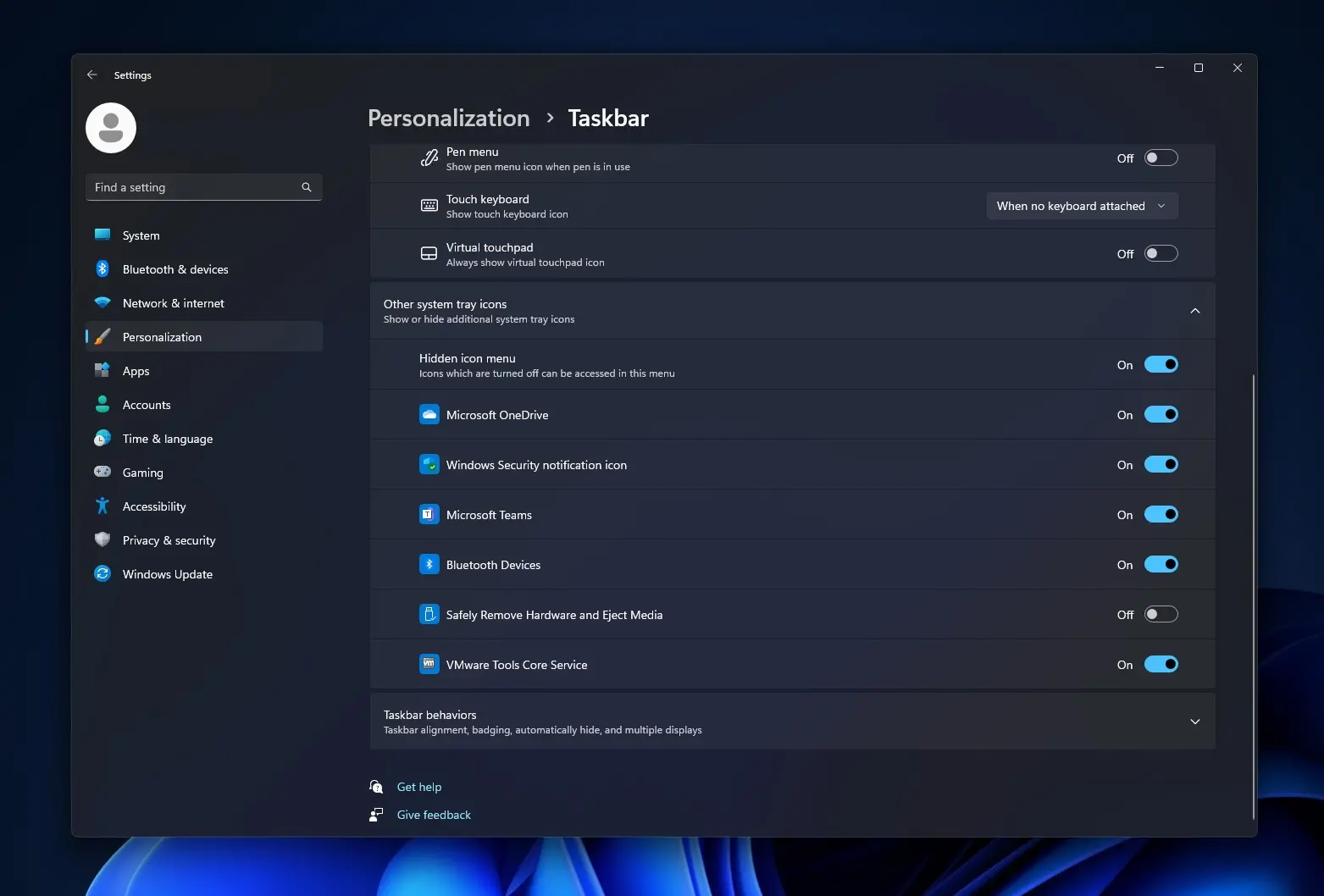
微软也在对系统托盘进行修改,希望为平板电脑优化任务栏,但有一些不需要的副作用,也会影响到桌面用户。如果你在任务栏上的可用空间较少,或者你喜欢比图标更干净的外观,禁用“隐藏图标菜单”或系统托盘的新选项就特别有用。
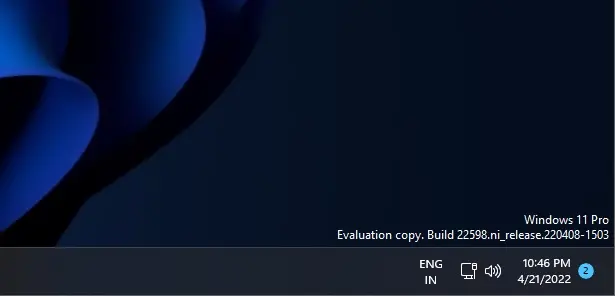
不过这里有个问题,新的任务栏 overflow 菜单使改变任务栏系统图标顺序的拖拽过程变得复杂。在 Windows 11 系统中不再支持拖拽来固定/取消固定项目。这意味着你不能通过拖拽改变系统托盘中的图标顺序。
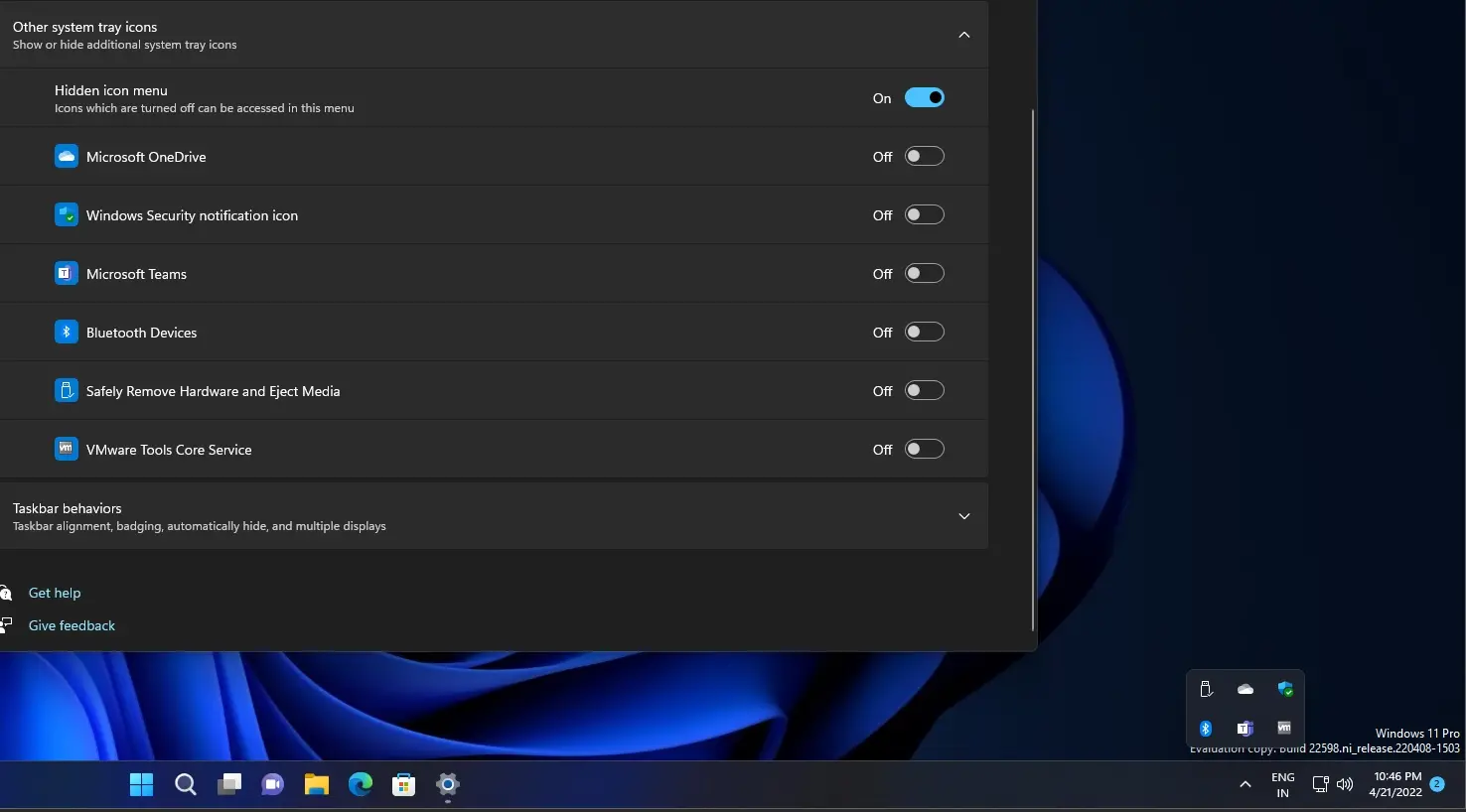
要对系统托盘进行任何修改或恢复已删除的图标,你需要右击任务栏,选择”任务栏设置”,然后选择你想在任务栏上看到的应用程序。
例如,如果你从系统托盘中删除了蓝牙图标,你需要打开”设置”并打开蓝牙图标来恢复它。然而,当你恢复蓝牙图标时,它将出现在系统托盘之外。
如果你想让图标出现在托盘内,你需要再次打开设置并关闭图标。这是因为现在已经无法在系统托盘内或周围拖放图标了。
简而言之,Windows 11的新功能有望使任务栏变得更干净一些,并为触摸屏进行优化,但对于那些喜欢在任务栏上为背景应用程序设置图标的人来说,它使个性化进程变得复杂。