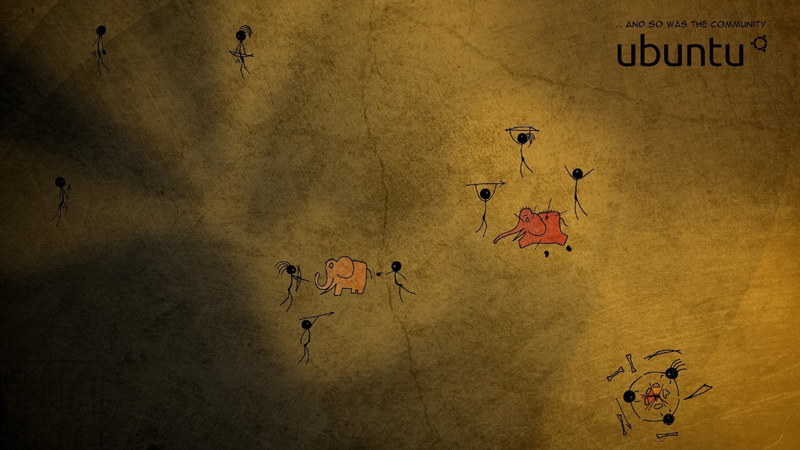不知不觉,微软 Edge 浏览器的版本号也跟随着 Chromium,狂奔到 100 + 了。Edge 浏览器抛弃自研内核,转用 Google 主导的 Chromium,这一行为自然颇具争议,但不可否认的是
Edge 的功能终于变得可以和 Chrome 平起平坐。不过 Edge 换用了 Chromium
这么久,大家真的有把它的功能都发掘出来吗?其实 Edge 有很多深藏其中却又相当实用的小功能,今天带大家一起来发掘一下吧!
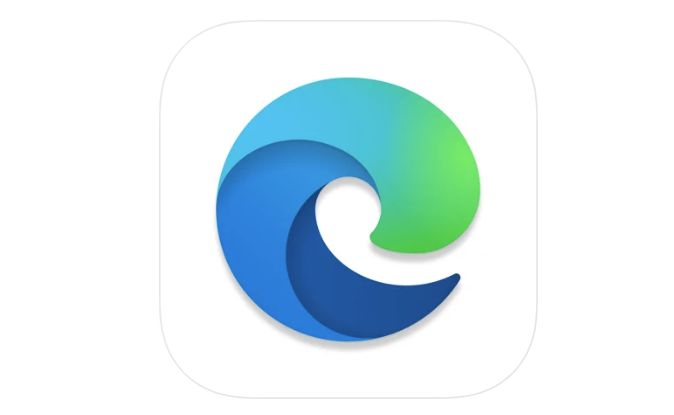
标签页预览
使用 Chromium 内核的浏览器,无论是 Chrome 还是 Edge,都有一个硬伤,那就是浏览器的标签页开启多个后,这些标签页有可能会挤压在一起,网页标题完全看不清,效果大家可以从下面的图片感受一下。
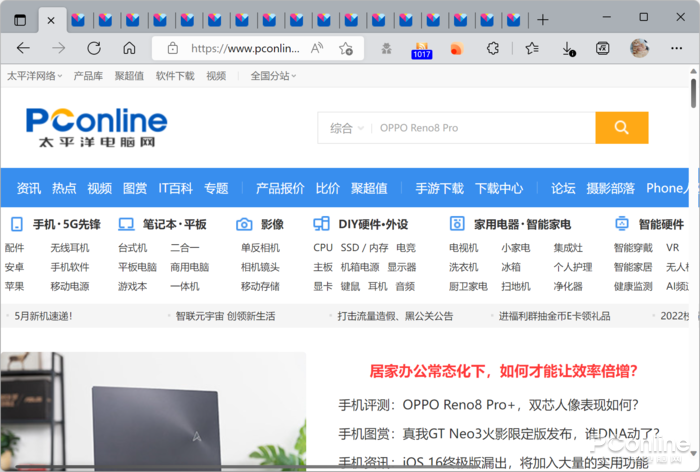
要如何解决这个问题?实际上 Edge 就带有一个自带的解决方案 —— 标签页预览。
顾名思义,标签页预览这个特性在开启后,只要将鼠标悬停在标签页上,就会出现标签页所开启网页的预览图。无论是网站的标题还是网页内容,都看得一清二楚,无需再担心分不清哪个标签页了!
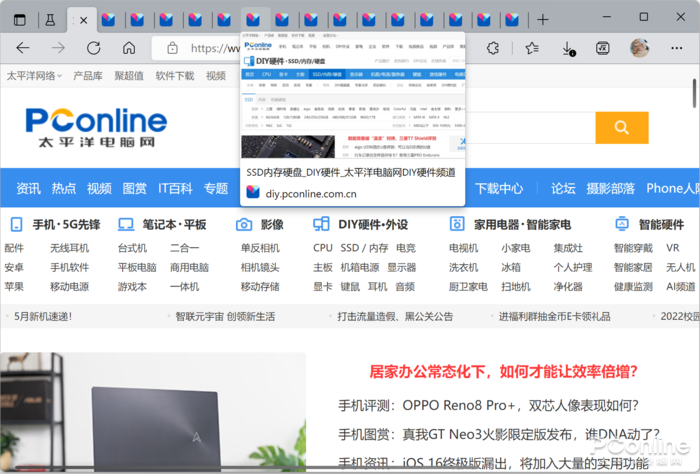
Edge 默认并没有打开这个功能,要开启的方法也很简单。在 Edge 的地址栏输入:
Edge://flags
然后找到“Tab Hover Card Images”这个特性,改为“Enable”即可。
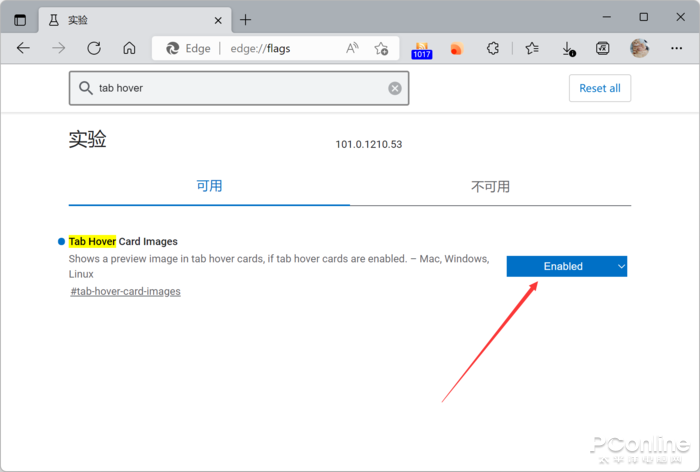
多线程下载
Edge
有一点让很多朋友都感到不太满意 —— 下载速度太慢了!这主要是由于 Edge
浏览器默认使用单线程下载,只对资源发起单个连接,速度自然上不去。有的朋友可能会说了,用迅雷之类的第三方下载工具,不就解决了么?但某些网站是禁止下载器的,而且保存图片之类的操作,调用的也是
Edge 的下载模块,所以在很多情况下,Edge 下载速度慢这点,还是会带来使用上的困扰的。
怎么办?其实 Edge 是支持多线程下载模式的!但同样,Edge 默认也没有开启这个功能,我们需要进入到 Edge://flags 当中开启它。
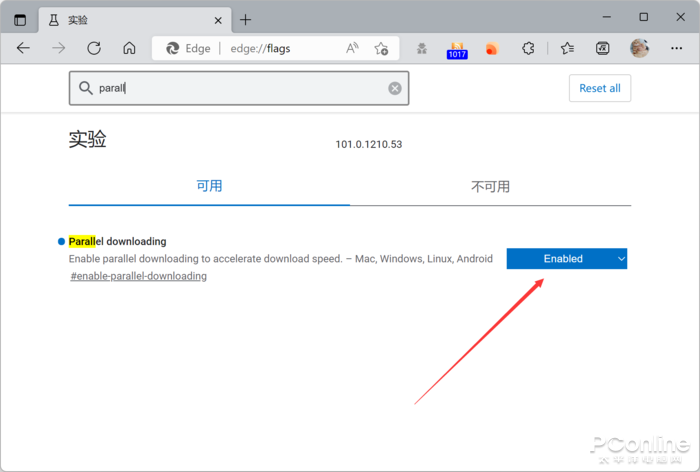
操作和上文类似,在地址栏输入 edge://flags 后进入到实验功能界面,找到“Parallel downloading”的选项,打开“Enable”即可。之后,Edge 的下载速度就会有明显提升了。
Win11 样式滚动条
微软已经推出 Windows 11 一段时间了,很多软件都已经适配了 Win11 的外观,但 Edge 浏览器却并不在此列。例如,Edge 浏览器的滚动条仍然是 Win10 的样式,方方正正,和 Win11 的画风迥然不同。
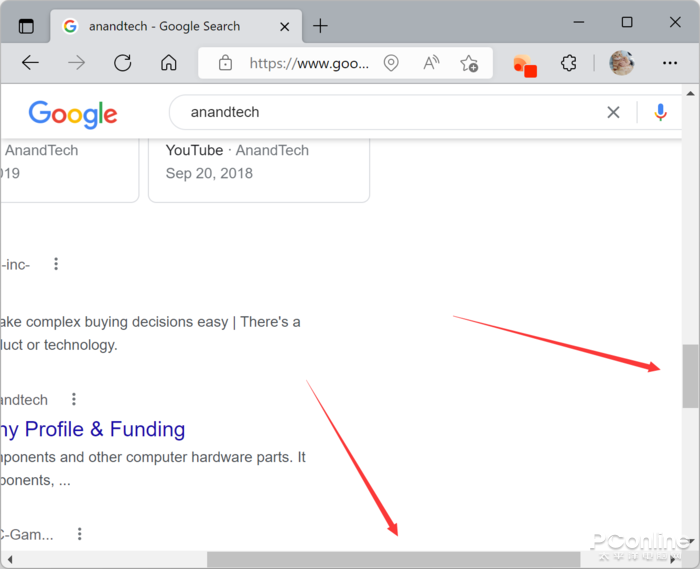
看看 Win11 设置面板的滚动条,这才是 Win11 的样式。
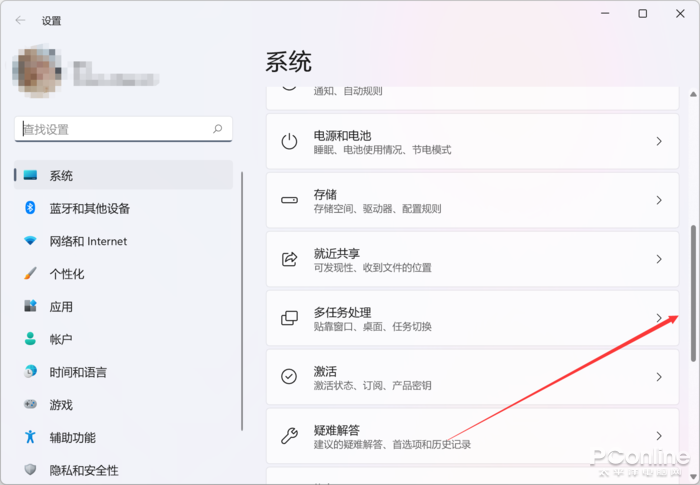
不过,Edge 浏览器其实是支持 Win11 样式滚动条的,不过默认并没有开启这一特性。进入到 edge://flags 界面后,查找“Windows style overlay scrollbars”,改成“Enable”,滚动条就变成了细长的现代 Windows UI 风格了!
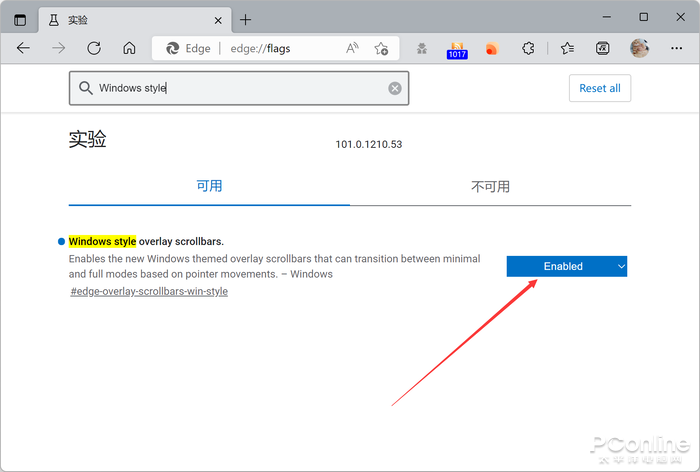
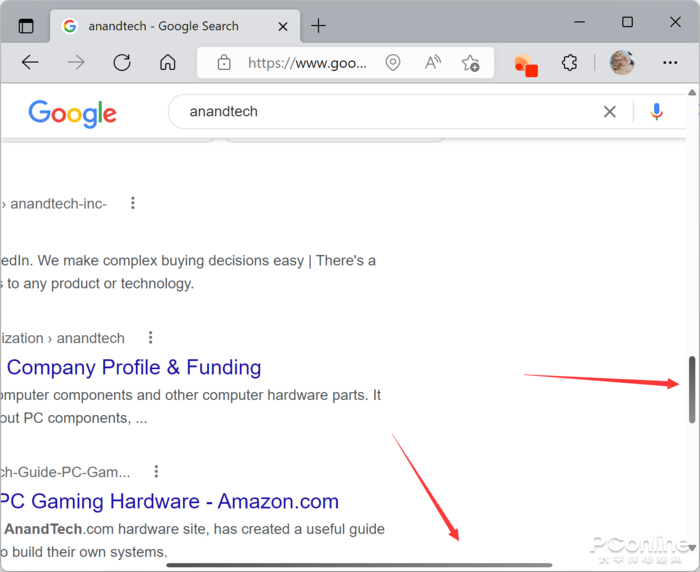
平滑滚动
旧版 Edge 和 Chrome 相比的一大优势,就在于平滑滚动,而新版的 Edge 由于使用 Chromium 的代码,因此微软也将平滑滚动的算法贡献了一些给 Chromium,改善了新版 Edge 乃至 Chrome 的平滑滚动体验。但是如果你觉得现在的 Edge 依然不够平滑,怎么办?
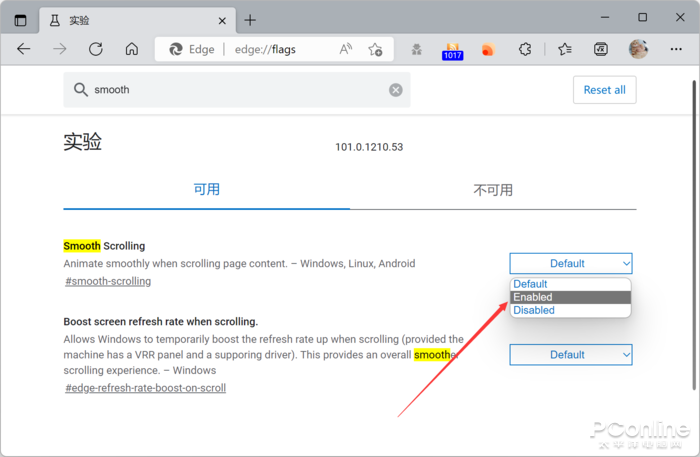
在 edge://flags 当中,可以找到“Smooth Scrolling”这个选项,将其设置为“Enable”即可。开启后,按理来说网页滑动会更加顺畅,但也有朋友反馈说没什么区别,大家可以自己试试。
阻止视频自动播放
某些网页视频非常烦人,会自动播放,猛一下被视频声音吓一跳,实在令人抓狂。其实 Edge 浏览器暗藏了阻止视频自动播放的功能,相当实用。
Edge 的阻止视频播放功能开关默认可能并不显示(也有可能显示),我们需要先进入到 edge://flags 页面,找到“Show block option in autoplay settings”,将其设置为“Enable”。
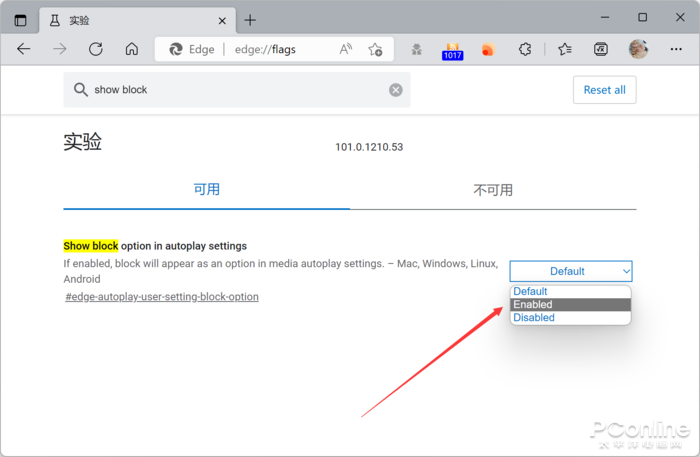
重启浏览器后,在 Edge 的“设置-Cookie 和网站权限”页面中,找到“站点权限”下的“媒体自动播放”,将其设置为“阻止”即可。
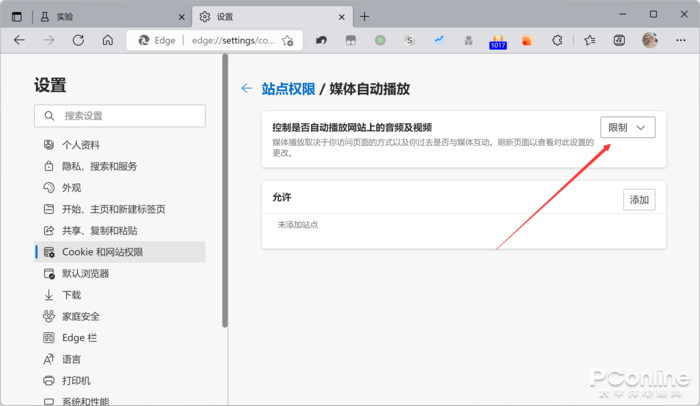
数学求解器
作为一个浏览器,Edge 还可以算数学题,没想到吧?这可不是简单的加减乘除,是可以解方程、算积分的超强功能!
在 Edge 浏览器的设置中,进入“外观”页面,找到“选择要在工具栏上显示的按钮”,其中有“数学求解器按钮”选项,打开它,数学求解器就会出现在工具栏了。
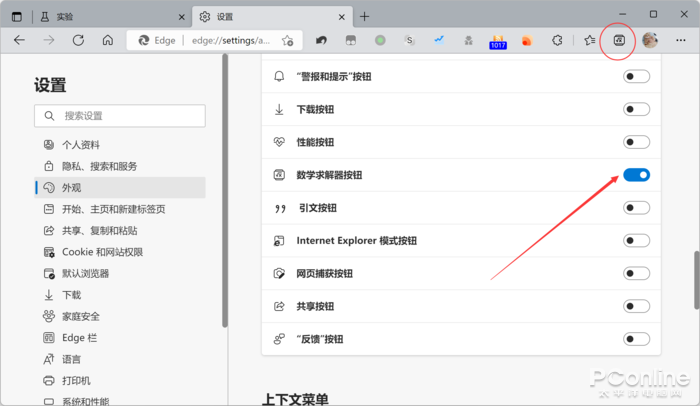
这个数学求解器,可以截屏网页中的数学算式并进行求解。点击后,用方框选择网页中的数学式,Edge 就会自动解出答案,甚至还会列出步骤!可以说相当黑科技了。
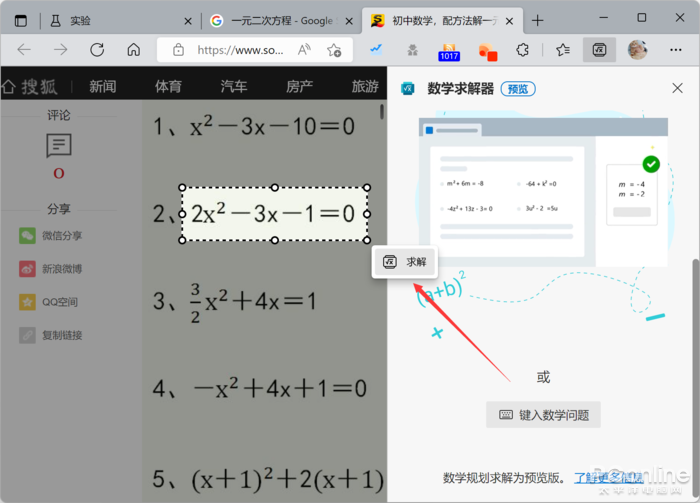
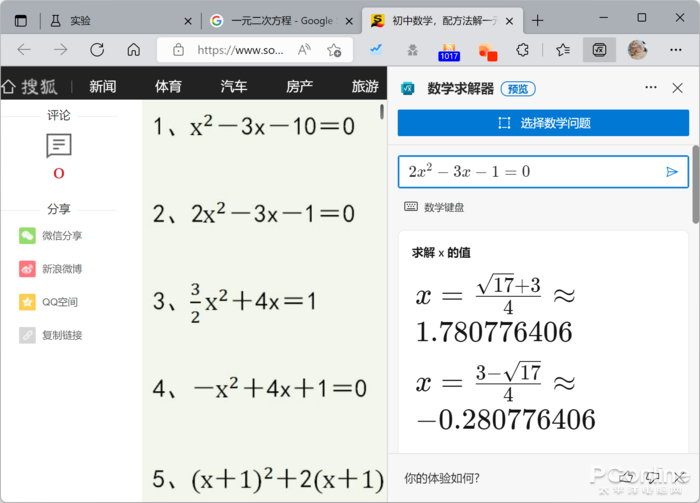
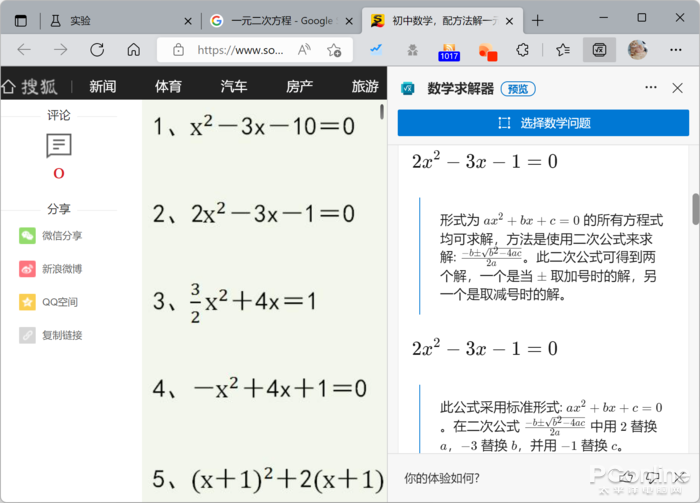
IE 模式
Win11 已经将 Edge 设置为了默认浏览器,并去除了 IE 的入口。但问题来了,时至今日,仍有部分网站只兼容 IE,怎么办?其实 Edge 内置了 IE 模式,可以解决这个难题。
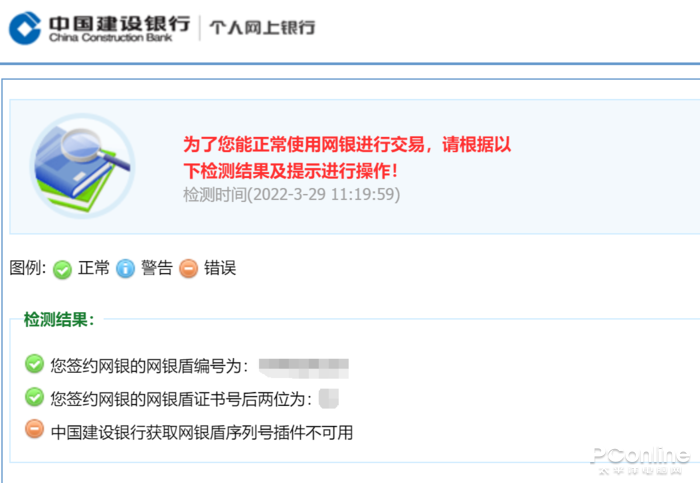
首先,我们需要 Edge 浏览器的设置中,找到“默认浏览器”的大项,即可看到“允许在 Internet Explorer 模式下重新加载网站”的选项,将其设置为“允许”。
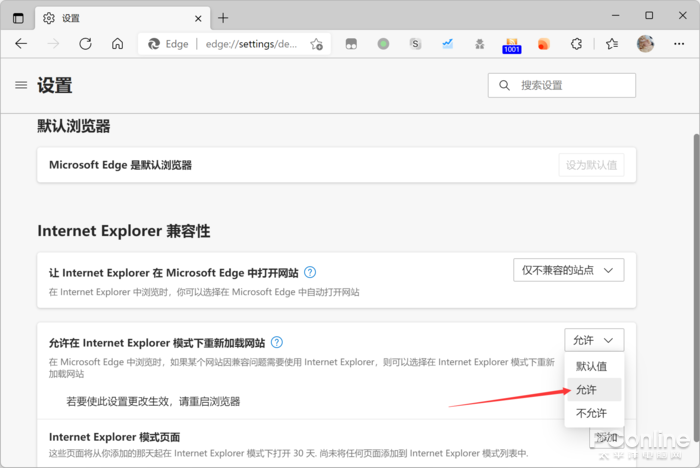
接着,不要直接在这个设置页面中直接设置 IE 模式的页面,因为这里的可选项不多,而且域名指定不够宽泛。我们需要打开 Edge 浏览器的企业网站列表管理器,具体方式是在地址栏输入以下字符串并进入。
edge://compat/sitelistmanager
在其中,我们就可以配置启用 IE 模式的站点了。例如想要让建设银行使用 IE 模式,那么添加“ccb.com”后,此后无论建设银行的网址的前缀是 http 还是 https,无论网址的后缀是哪个子页面,IE 模式都可以生效。
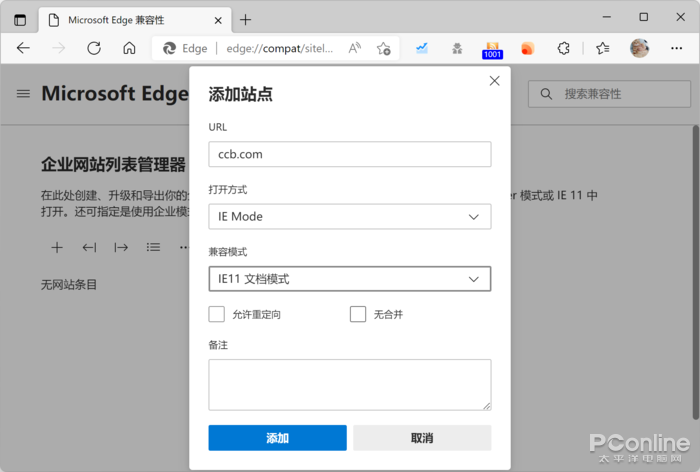
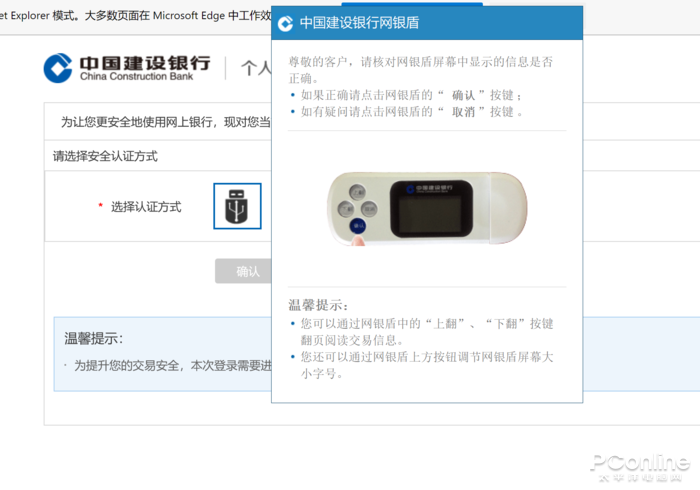
Edge 的 IE 模式非常实用,但设置的确不够方便,希望之后 Edge 能将其设为一个一键切换的按钮,体验会更好。
强制阅读模式
我们知道 Edge 是支持阅读模式的,而且效果还相当不错。但很多时候,这个阅读模式需要 Edge 自己判断是否能打开,与此同时 Edge 的判断标准又过于严格,这导致很多网页其实在阅读模式下效果很不错,但偏偏无法被 Edge 识别开启。
这个问题有个很简单的解决方法,那就是在 Edge 地址栏中,为网页 URL 前面加上一个“read:”前缀,然后按下回车键,阅读模式就强制打开了!
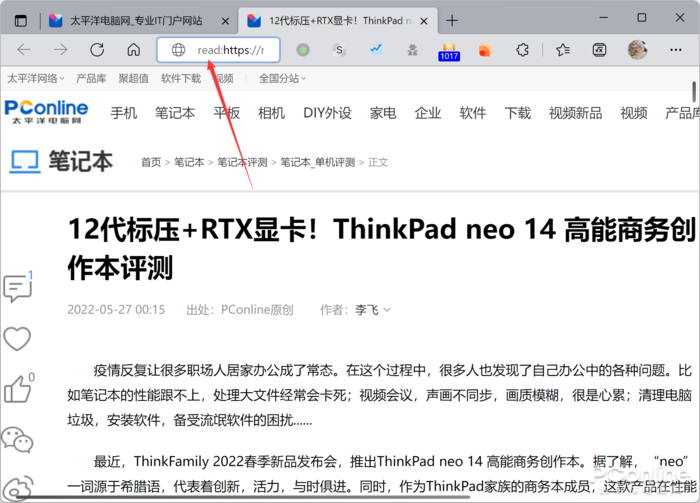
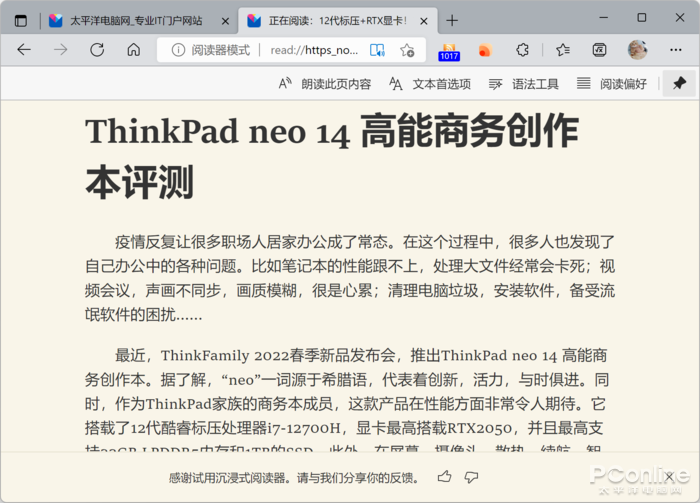
让笔记本电脑更省电
和台式机不同,笔记本电脑会工作在电池模式下,省电就必须重视起来了。Edge 上有一个开关,可以让笔记本工作在电池模式下变得更加省电。
首先,Edge 支持标签页睡眠,因此我们首先需要在设置中打开“使用标签页休眠功能节约资源”以及“淡出睡眠标签页”功能,并设置指定一段时间后,标签页进入睡眠的时间。如此一来,当标签页持续一段时间不活动后,即会进入到睡眠状态,大大减少 CPU 的使用,节省电量。
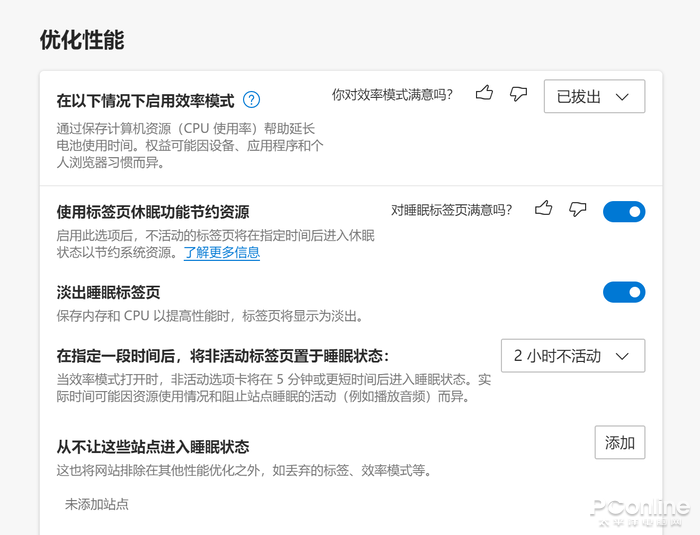
关键的一步来了,我们还需要设置“在以下情况下启用效率模式”为“已拔出”。如此设置后,当笔记本使用电池时,处于非活动状态的标签页在 5 分钟内就会进入到睡眠,对于笔记本电脑的续航有显著好处。
总结
总的来说,Edge 浏览器的很多功能都做得相当不错,整体体验笔者认为是比 Chrome 要更好的,在国内尤其如此。上文的这些 Edge 隐藏的小特性,可以让浏览器的使用体验更上一层楼,有需要的朋友不妨折腾一下吧!