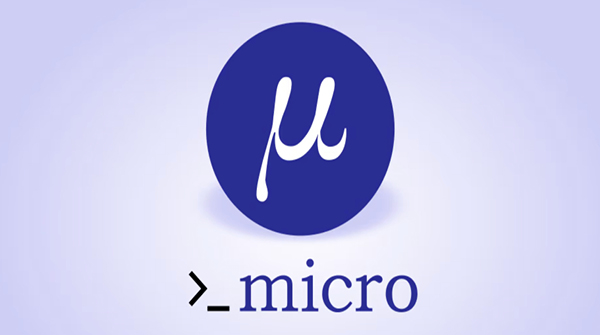为探究OpenHarmony 屏幕截图API做的工作

一、安装VMware Workstation Player
1、下载VMware Workstation Player(文章中别名:VM Player)
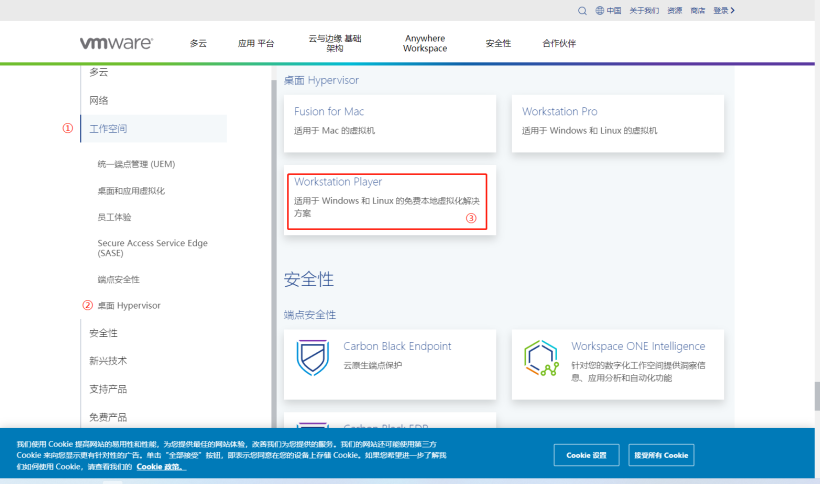
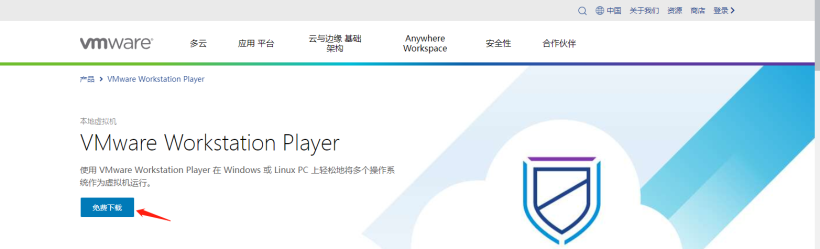
2、安装VM Player
(1)点击VMware-player-full-xxx.exe,进入安装向导
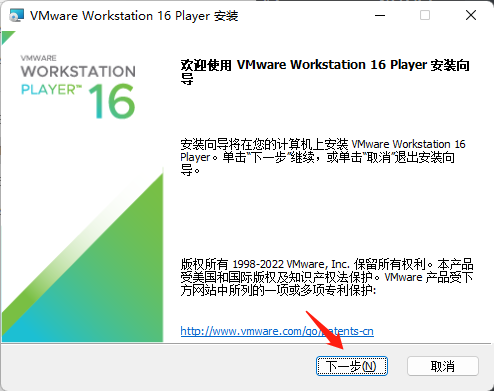
(2)勾选接受许可协议条款
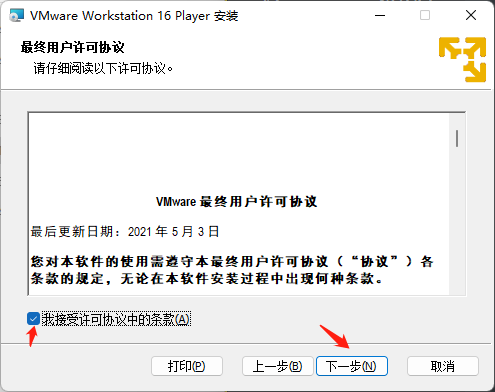
(3)更改安装位置(如果仅有一个磁盘,请移至1.2.4)
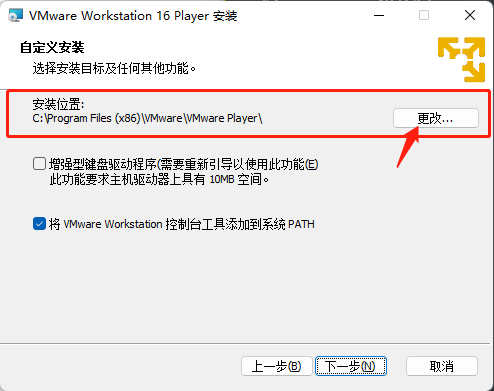
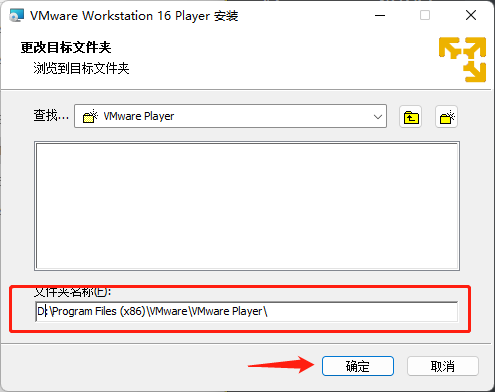

(4)用户体验设置,可默认,也可以取消勾选

(5)快捷方式默认
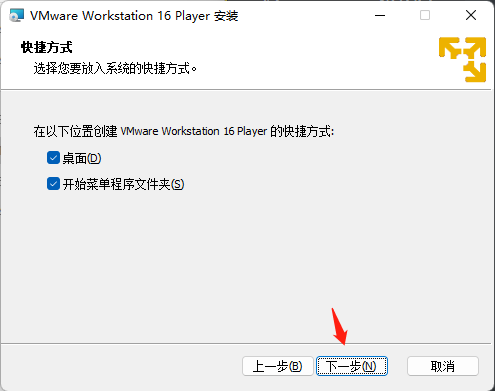
(6)开始安装
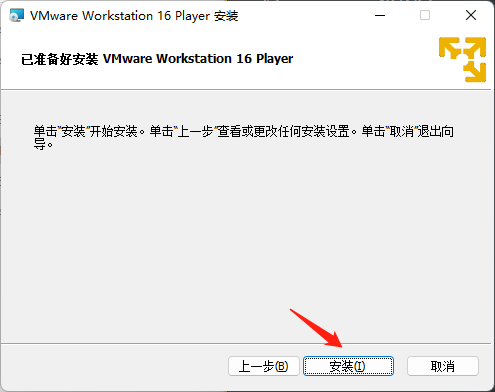
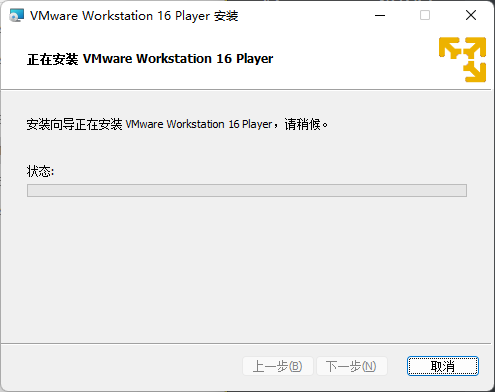
(7)完成安装(个人使用跳过许可即可)
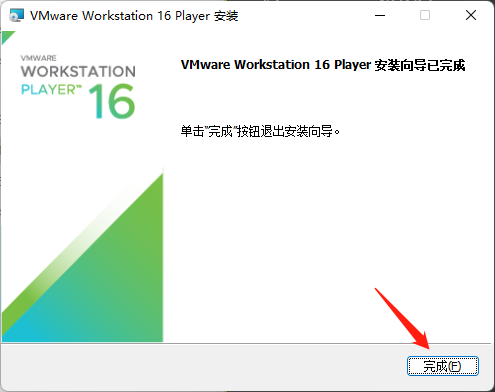
3、打开VM Player
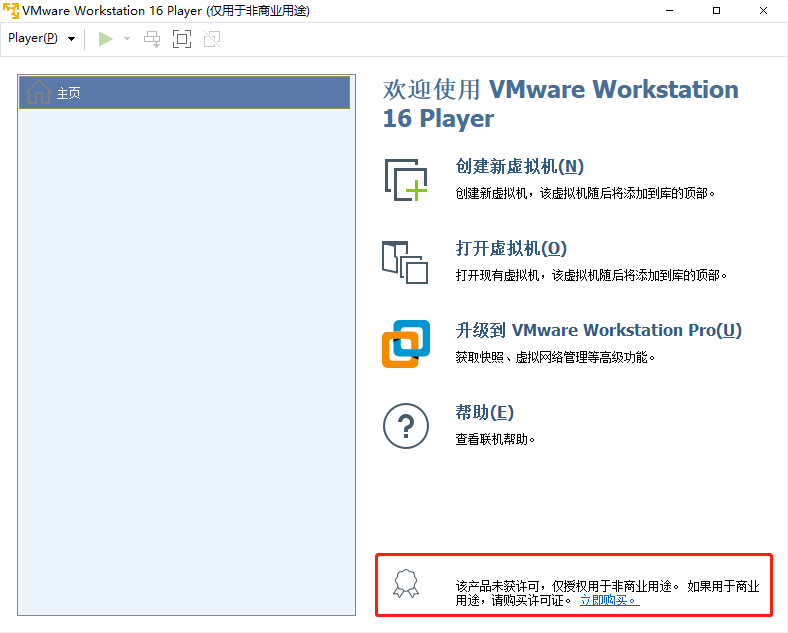
4、设置USB插入后直接连接到主机(Player –> 文件 –> 首选项)
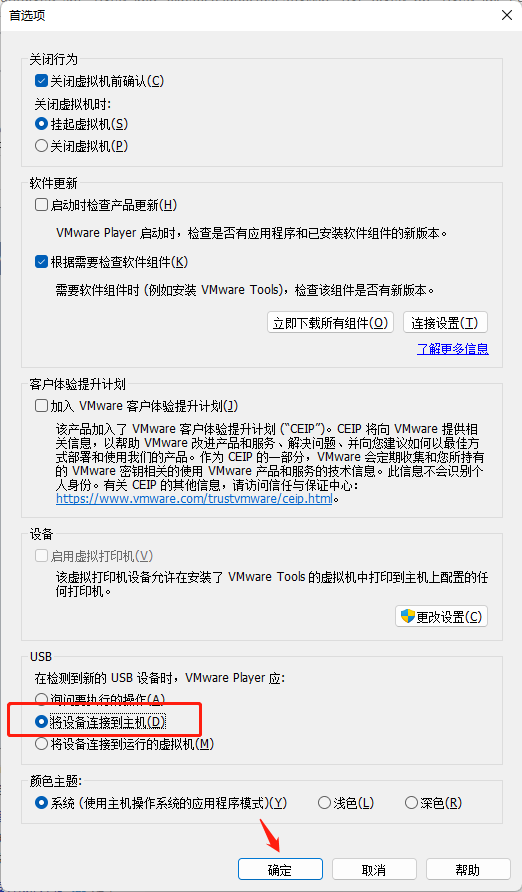
至此VM Player安装完成。
二、准备Ubuntu20.04系统镜像包
1、 Ubuntu系统下载 | Ubuntu
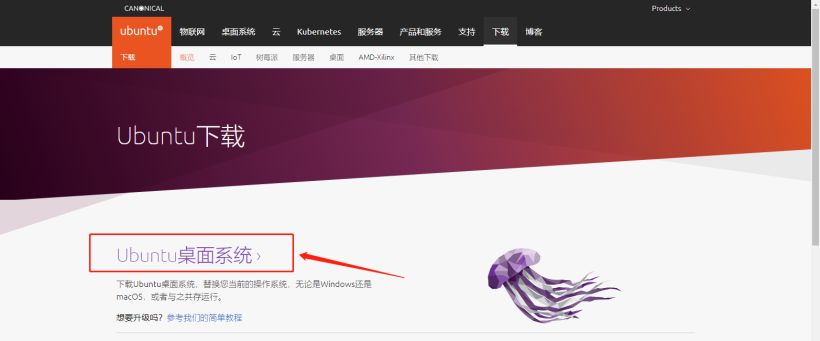
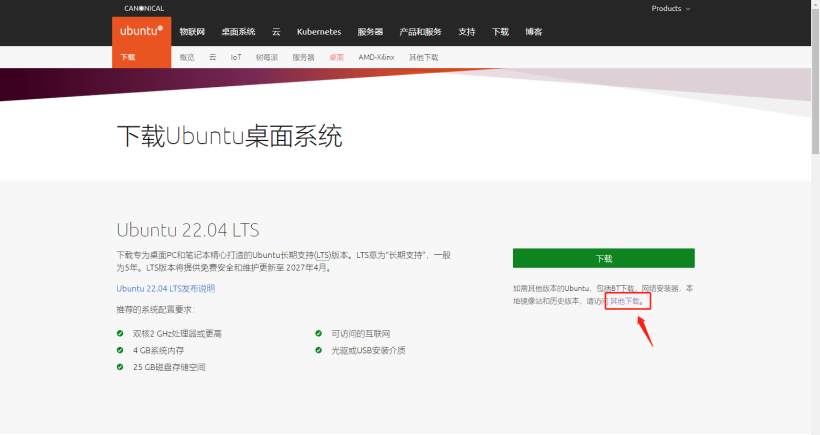
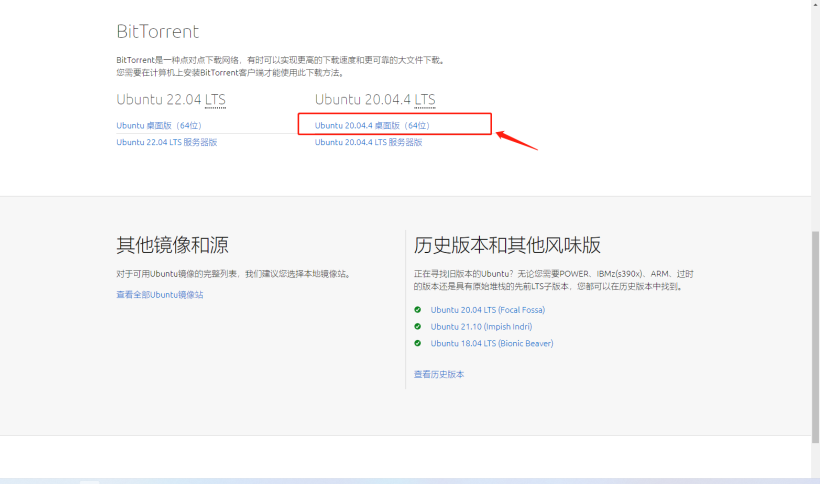
2、由于下载下来的文件格式为.torrent,需要使用迅雷下载完整的ISO文件。
Ubuntu镜像包准备完毕。
三、创建OpenHarmony虚拟机
1、打开VM Player,点击主页的创建新虚拟机
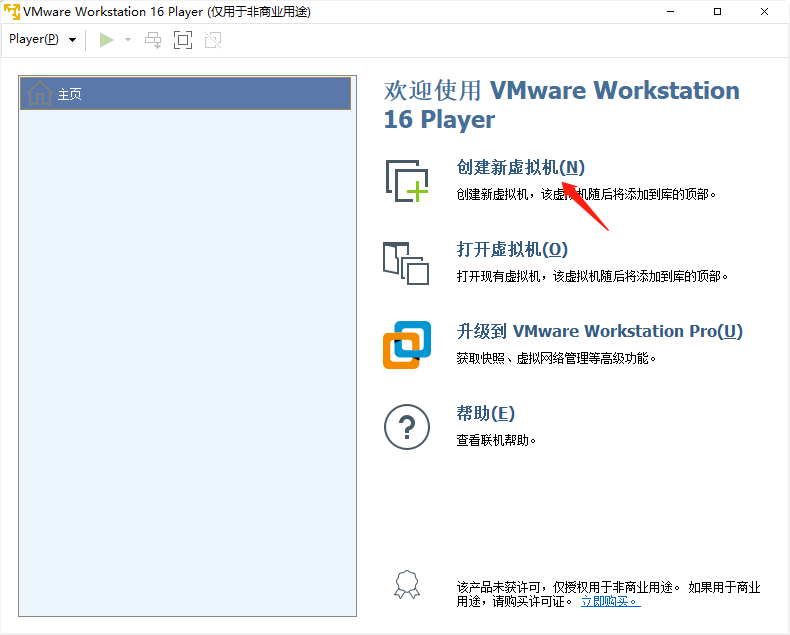
2、勾选稍后安装操作系统,点击下一步
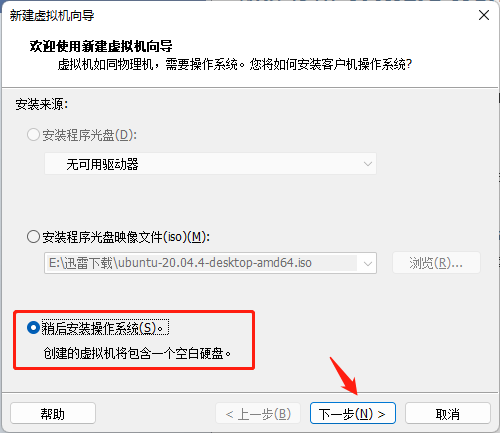
3、选择客户机操作系统和版本
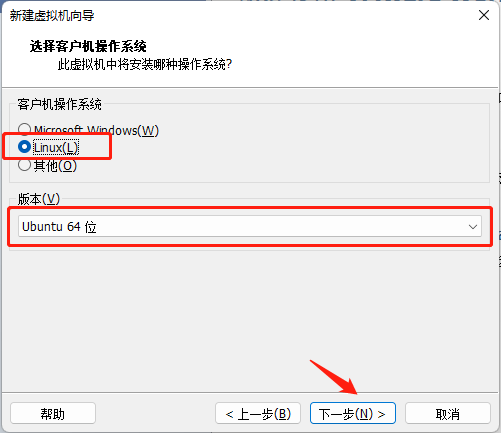
4、设置虚拟机名称和位置(如果有多个盘的话,建议存储在非C盘中)
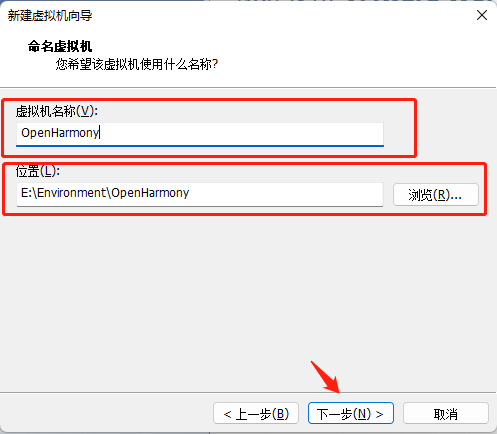
5、指定磁盘大小
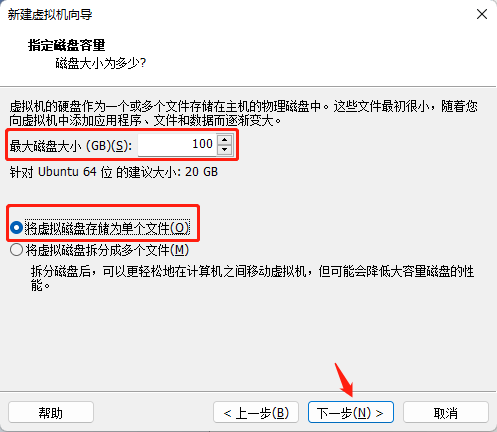
6、完成虚拟机创建
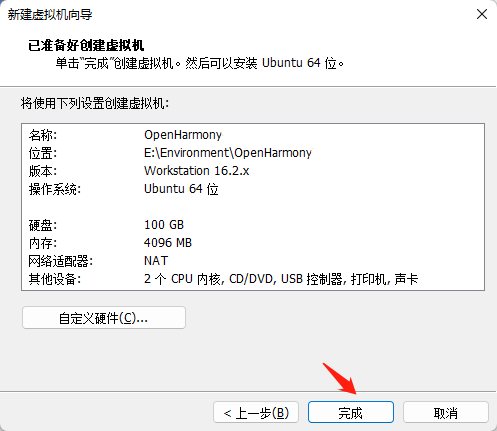
7、编辑虚拟机设置
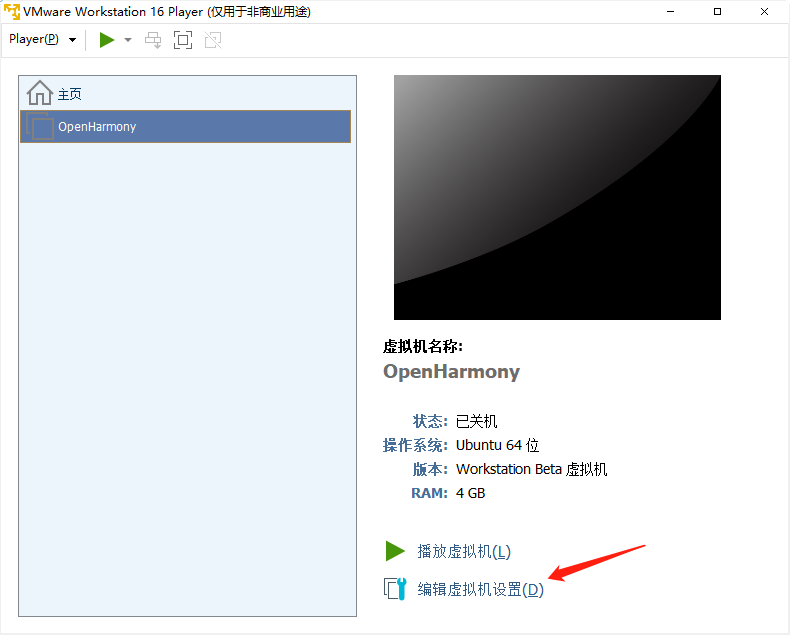
(1)设置内存(建议多点)
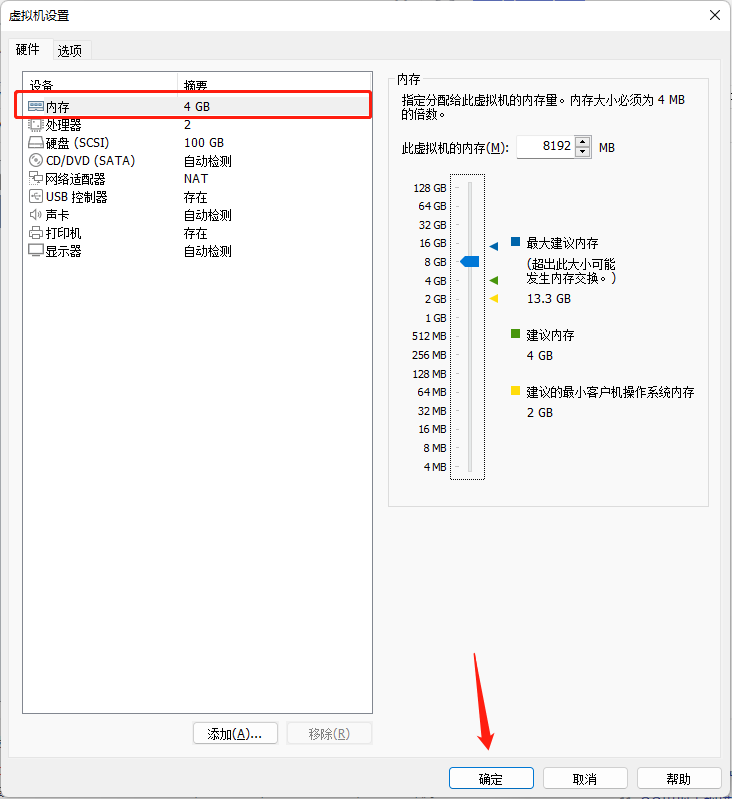
(2)指定ISO镜像文件位置

(3)开启共享文件夹
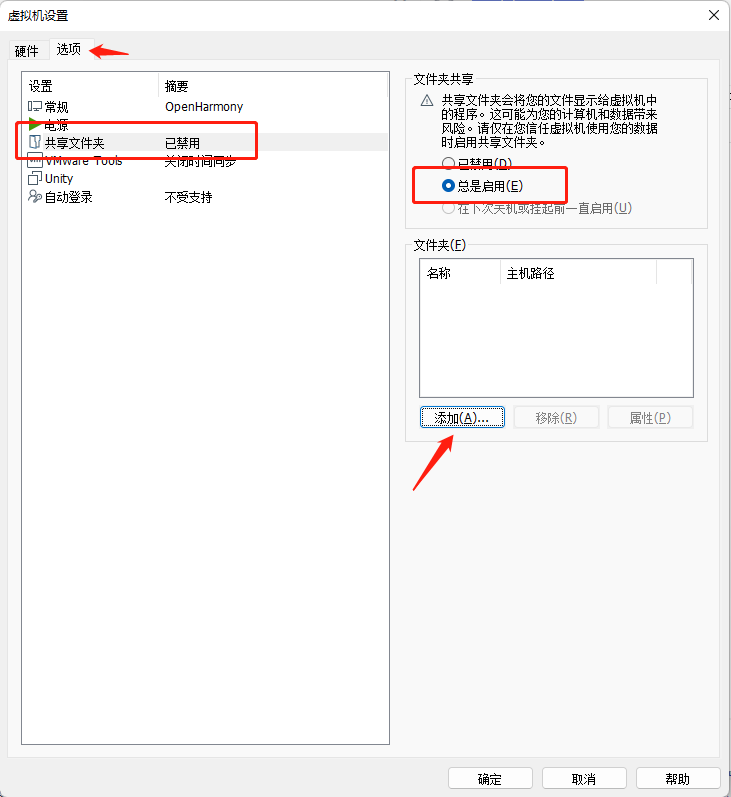
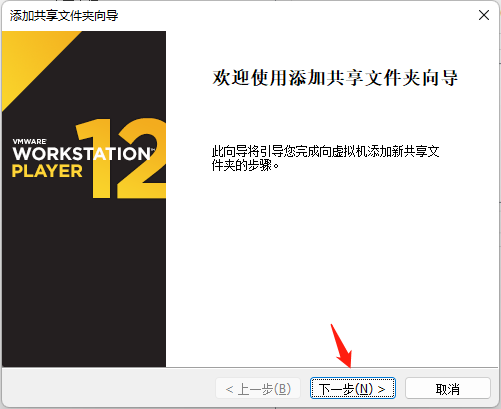
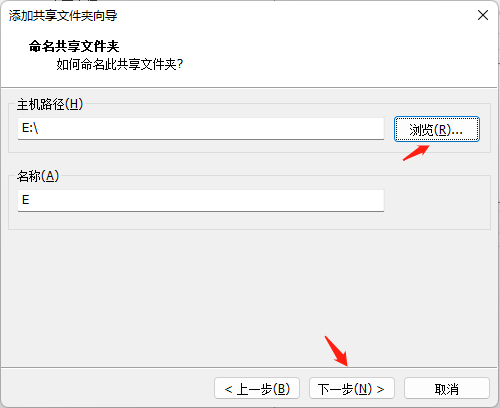
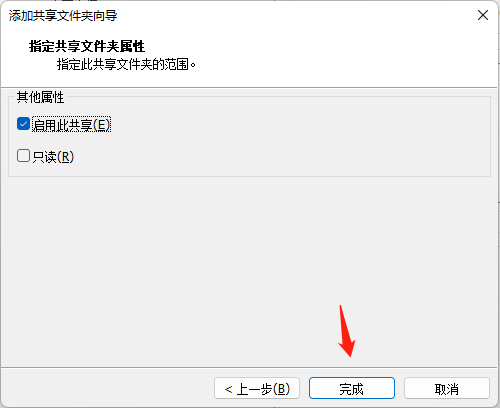
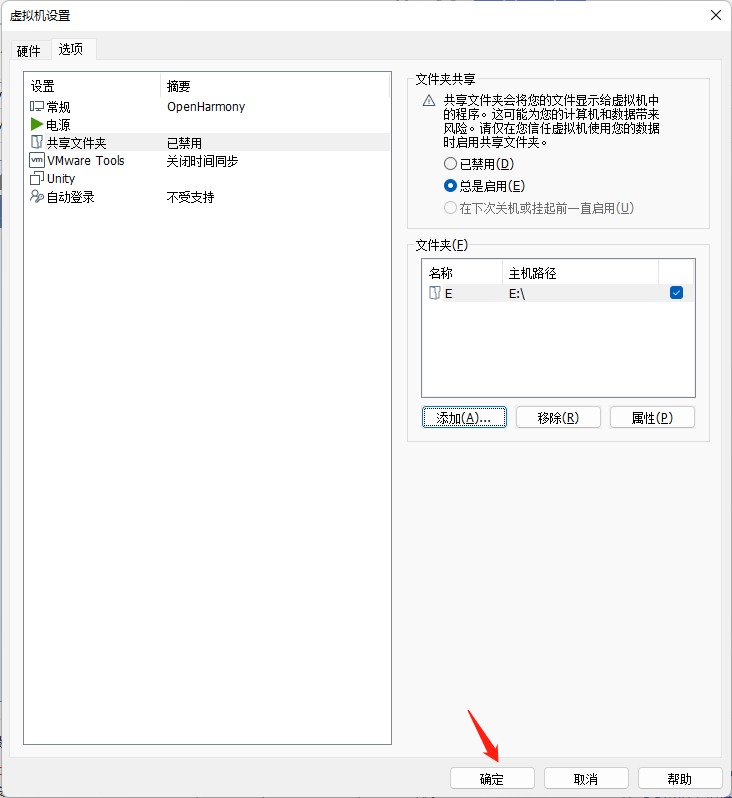
(4)移除USB控制器
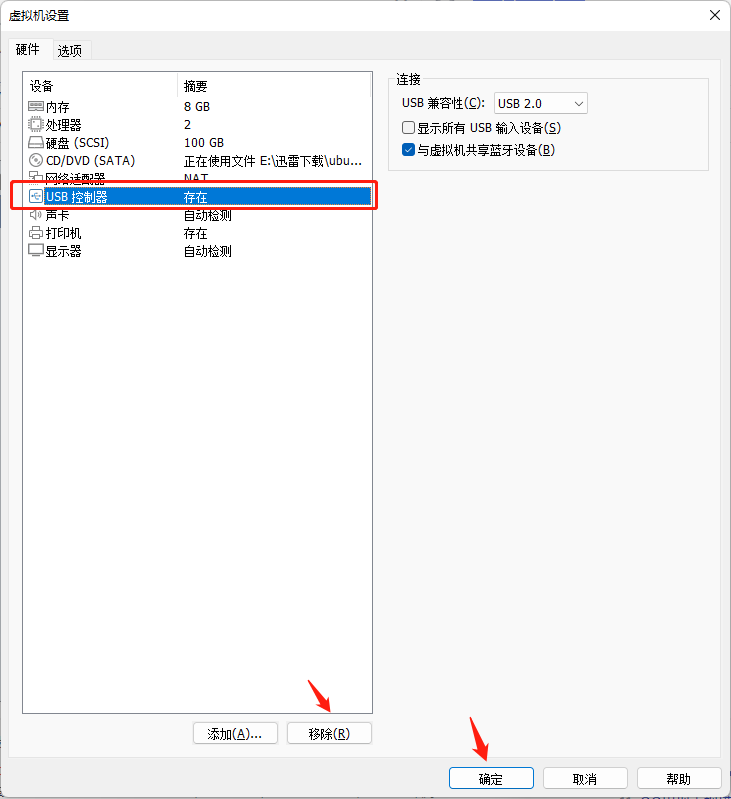
名为OpenHarmony的Ubuntu虚拟机创建成功。
四、开始安装Ubuntu操作系统
1、点击VM Player主页的播放虚拟机
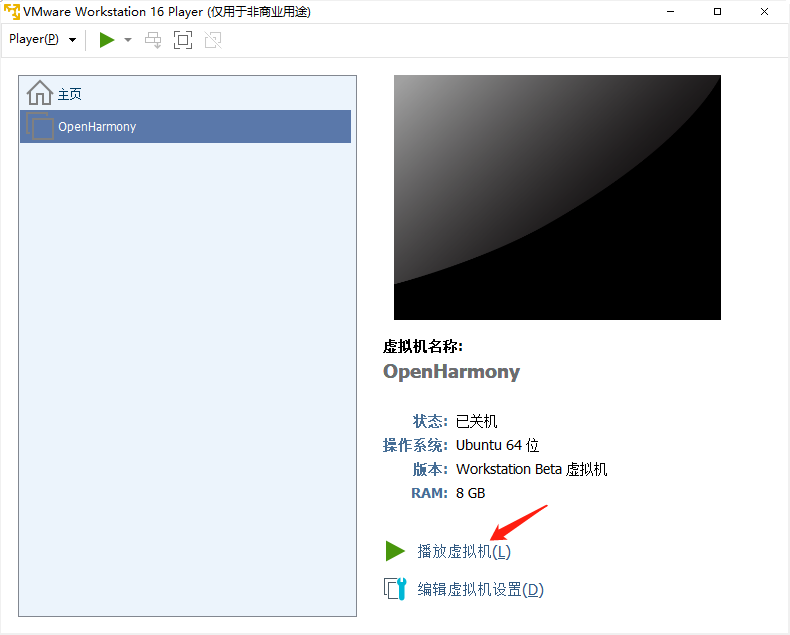
2、在安装向导界面左侧语言栏选择中文(简体),当然也可以使用默认
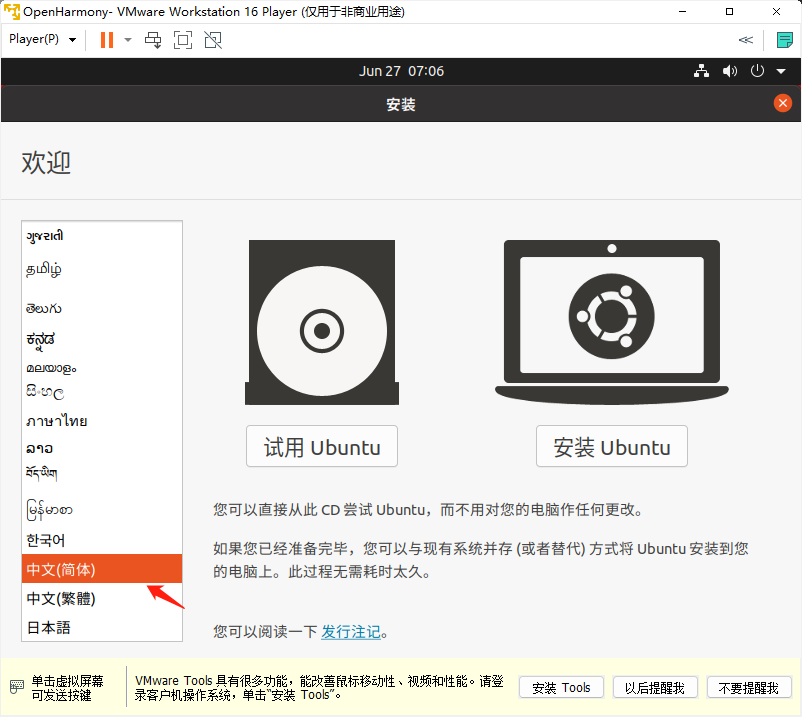
3、点击安装向导界面试用Ubuntu(由于安装时无法正常显示,所以需要调分辨率)

4、在虚拟机桌面右键打开终端,输入xrandr -s 1280×800,回车即可
5、点击虚拟机桌面安装Ubuntu20.04LTS,进行安装
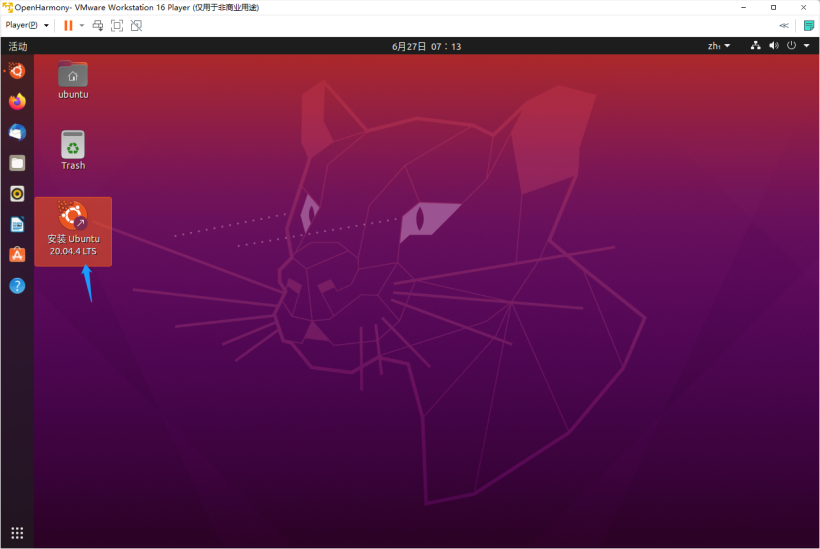
(1)以下图不需要文字描述
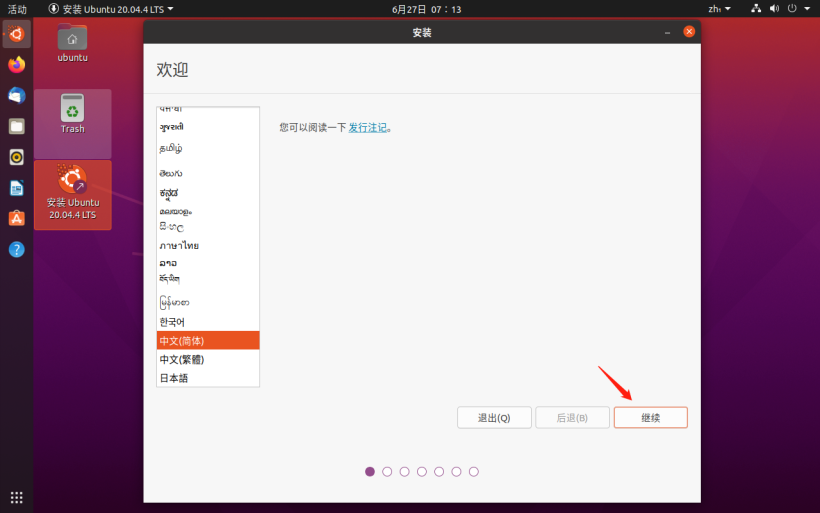
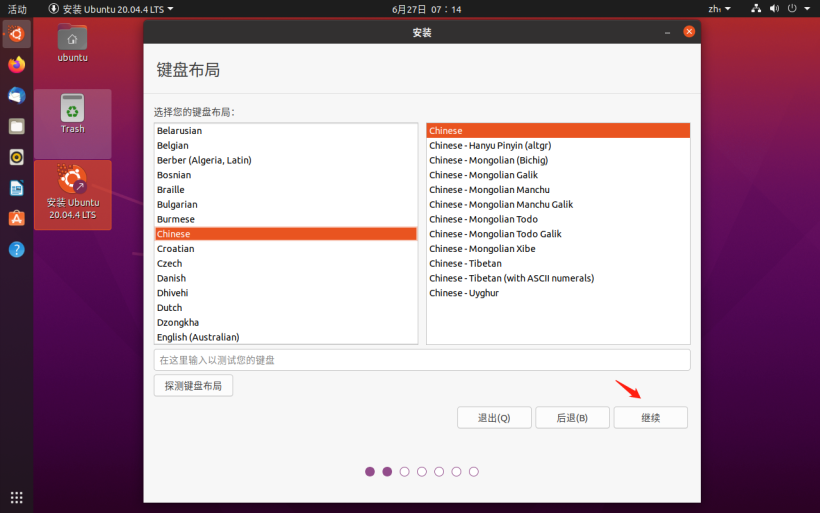
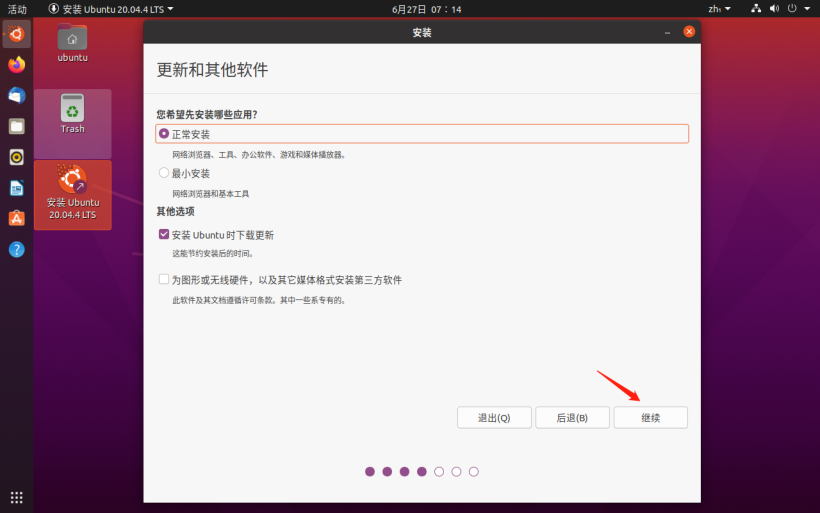

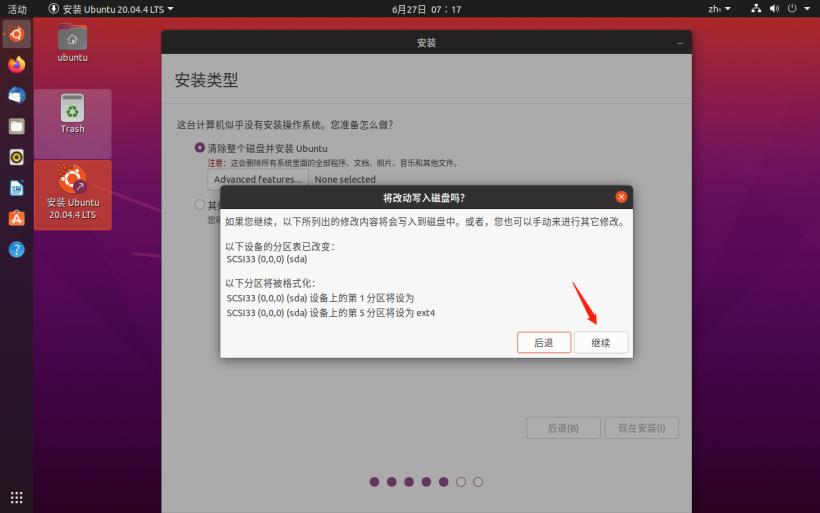
(2)点击选择位置
(3)填写必要的信息
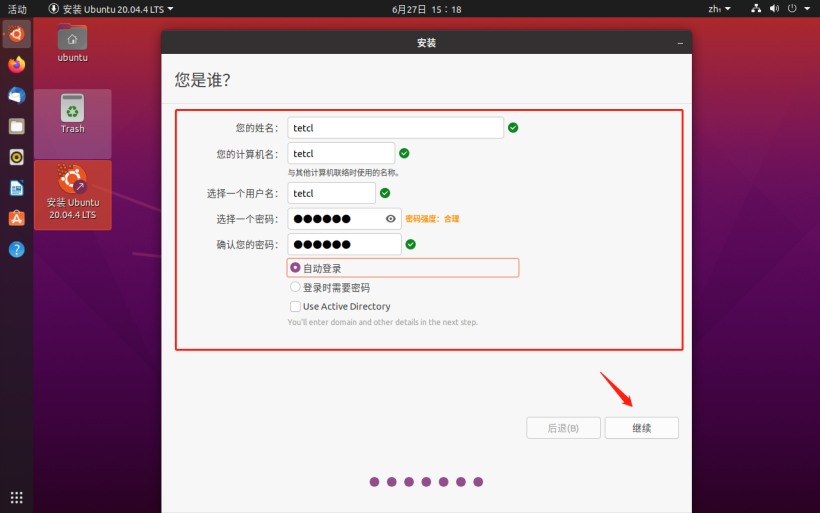
(4)等待安装完成,耗时比较久,可以做点其他事
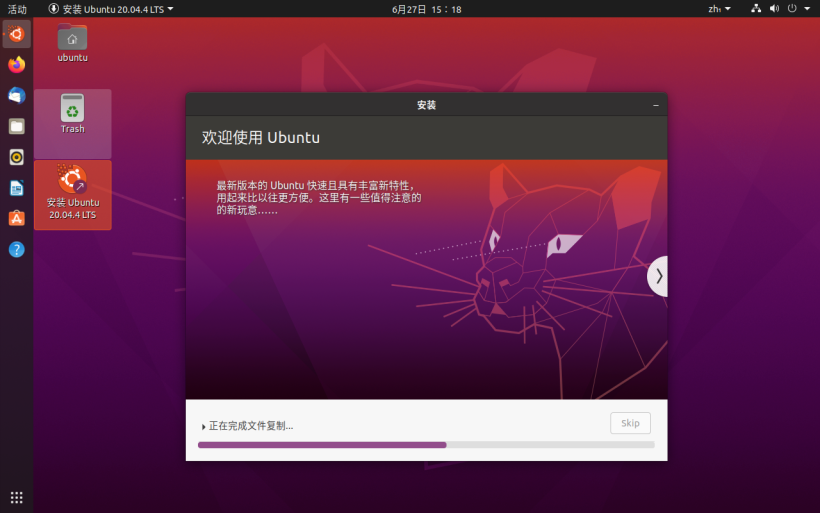
Ubuntu操作系统安装成功。
五、准备标准系统环境
1、搭建Ubuntu环境
(1)将Ubuntu Shell 环境修改为bash
a. 执行命令查看是否为bash,如果不是则按照[b]操作,若是则跳过。

b. 执行命令,将Shell由dash改为bash。

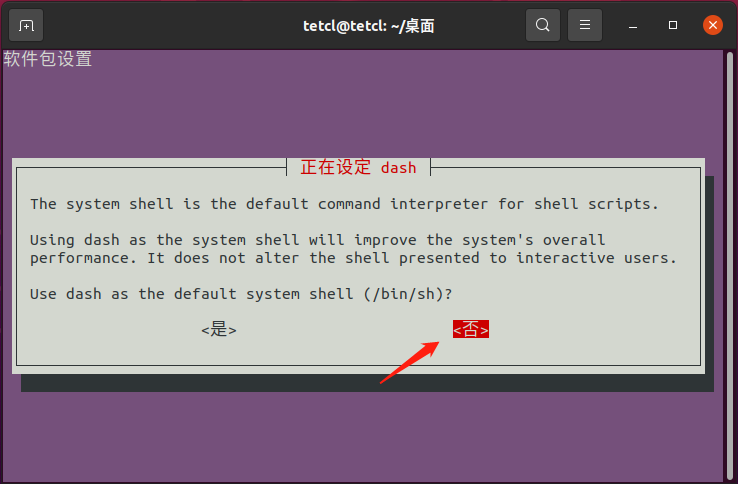
c. 更改成功。
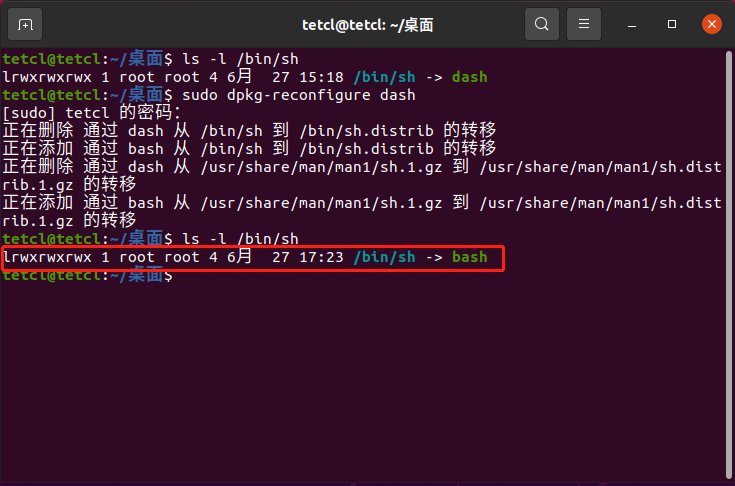
(2)下载华为集成开发环境IDE DevEco Device Tool下载 | HarmonyOS设备开发 Linux版本
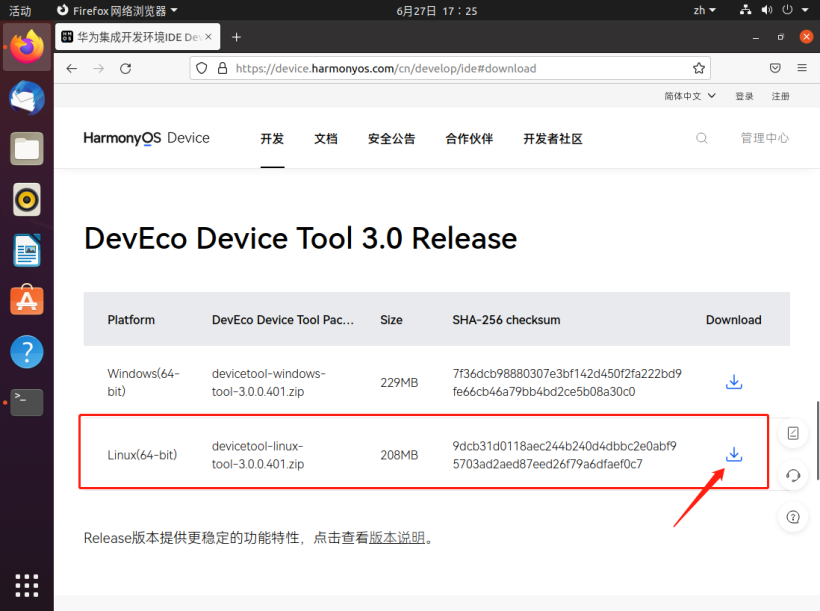
(3)解压DevEco Device Tool软件包,并对解压后的文件夹进行赋权
unzip devicetool-linux-tool-3.0.0.401.zip
chmod u+x devicetool-linux-tool-3.0.0.401.sh
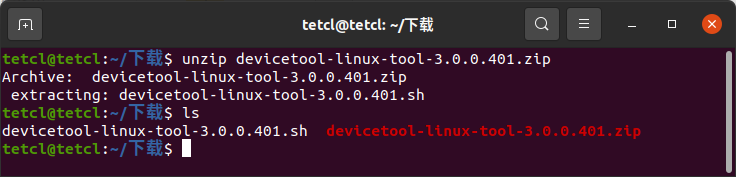
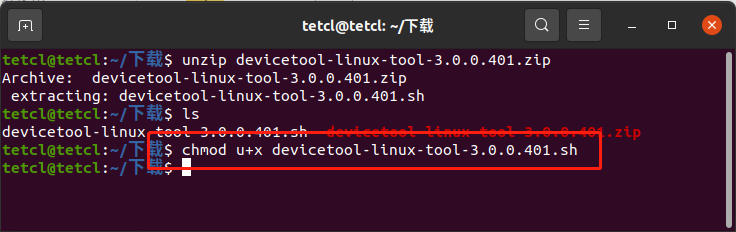
(4)执行命令按照DevEco Device Tool
sudo ./devicetool-linux-tool-3.0.0.401.sh

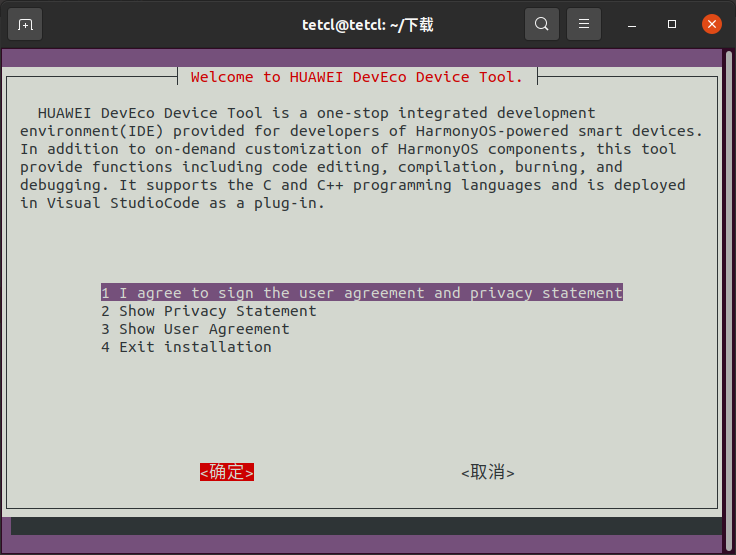
等待安装完成。
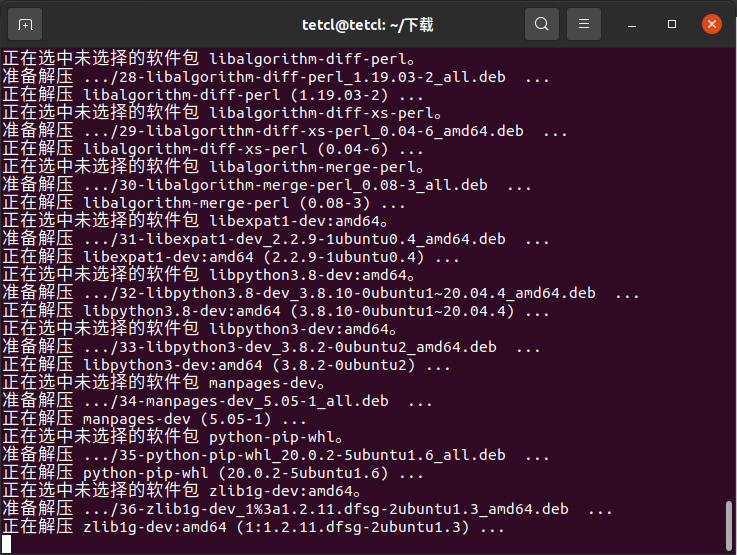
出现图中红框内容,则表示安装成功。
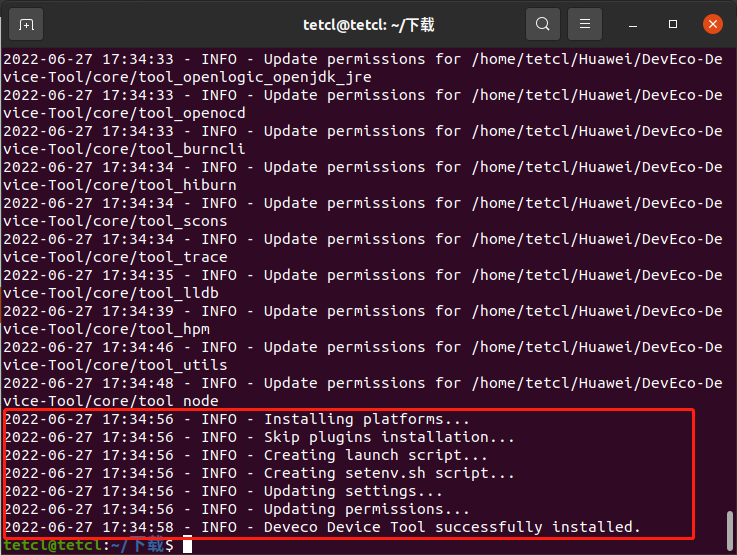
(5)安装SSH服务
a. 执行命令sudo apt-get install openssh-server安装SSH服务。
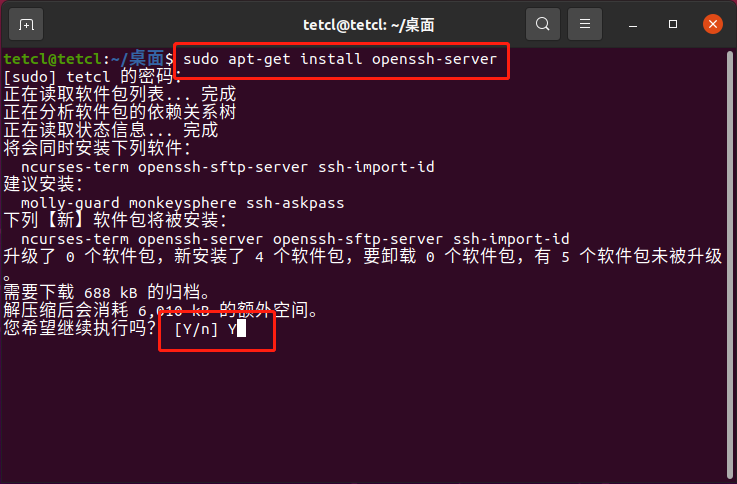
b. 执行命令sudo systemctl start ssh启动SSH服务,执行命令sudo systemctl status ssh查看状态,为active(running)则启动成功。
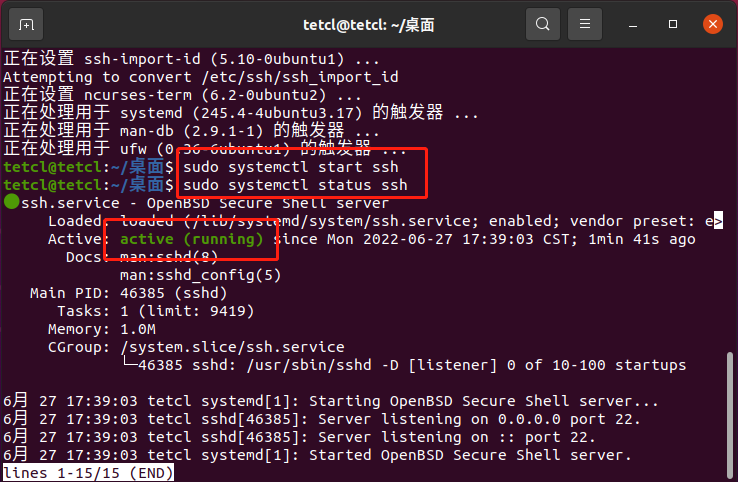
(6)获取标准系统源码
a. 执行命令sudo apt-get install git git-lfs安装git客户端和git-lfs。
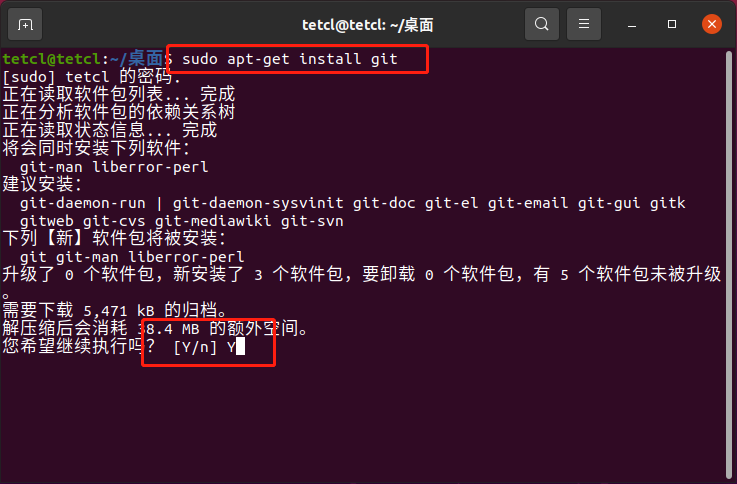
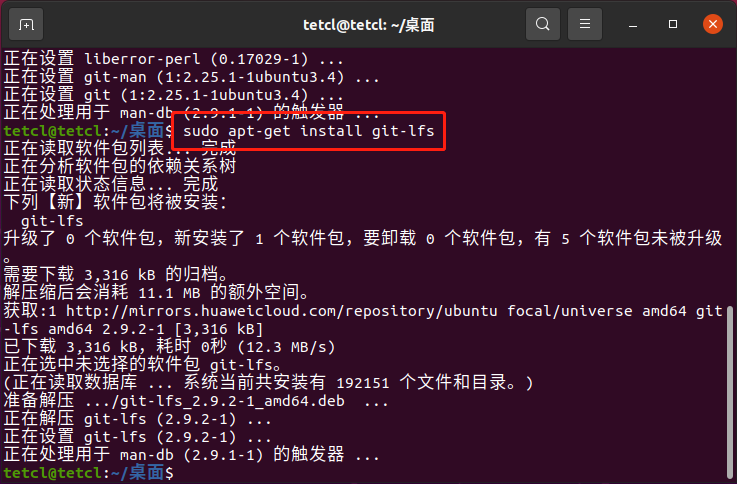
b. 配置用户信息。
git config --global user.name "yourname"
git config --global user.email "your-email-address"
git config --global credential.helper store
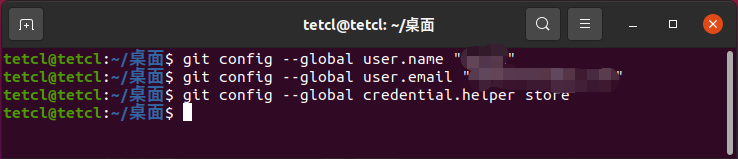
c. 安装码云repo工具。
curl https://gitee.com/oschina/repo/raw/fork_flow/repo-py3 -o /usr/local/bin/repo #如果没有权限,可下载至其他目录,并将其配置到环境变量中
chmod a+x /usr/local/bin/repo
pip3 install -i https://repo.huaweicloud.com/repository/pypi/simple requests
如果提示 Command ‘curl’ not found, but can be installed with: sudo apt install curl 则执行命令 sudo apt-get install curl 安装 curl。
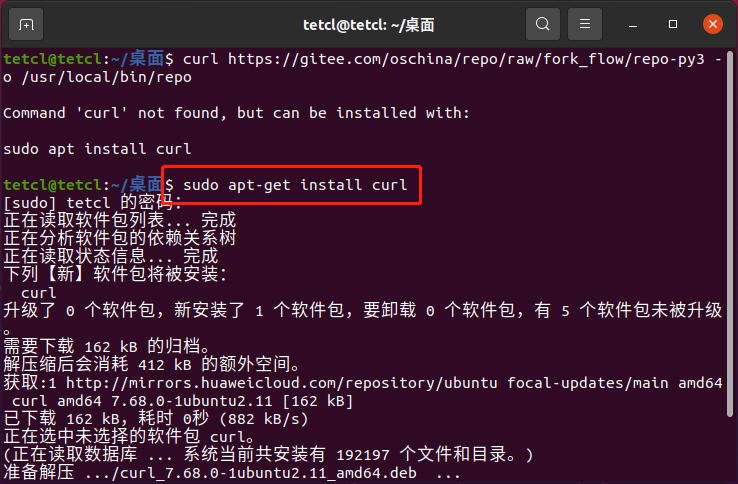
若提示权限不够,则在命令前加sudo。
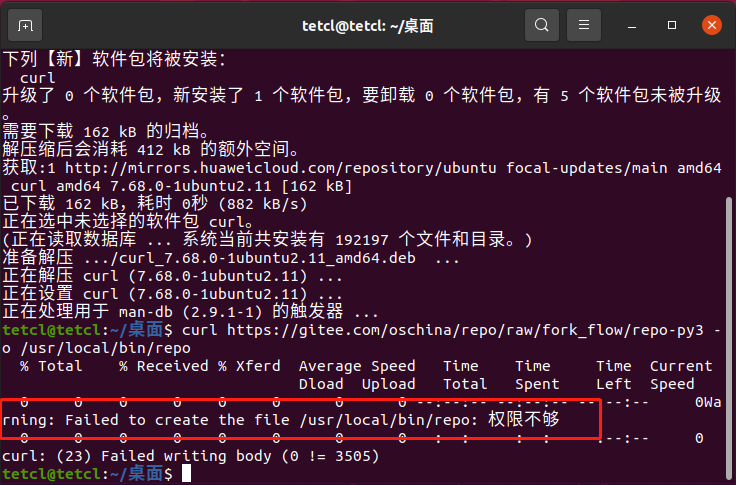
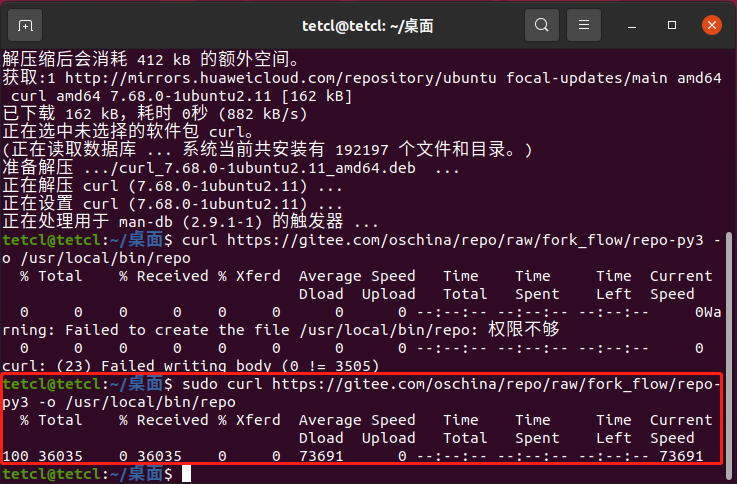
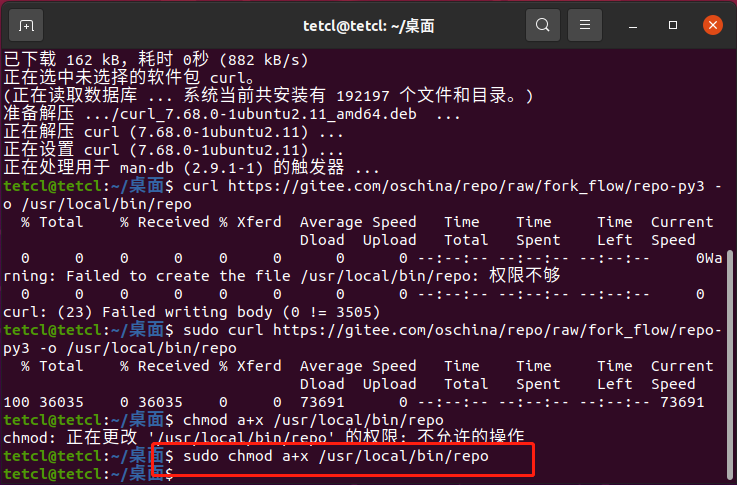
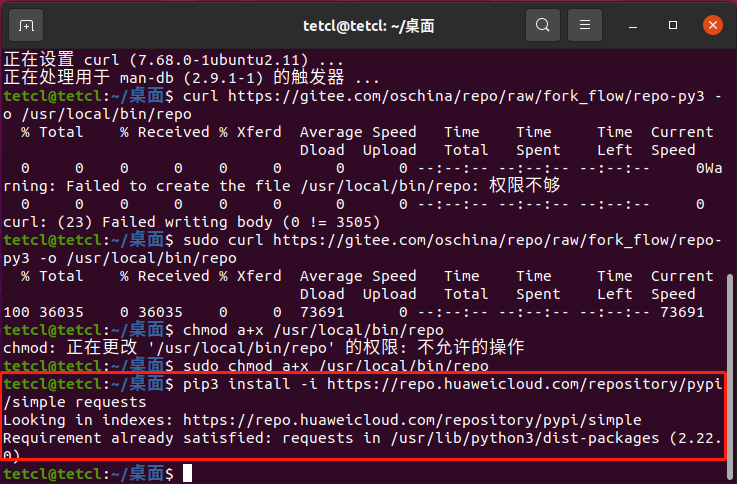
d. 使用repo+https下载发布Tag节点源码。
- 创建源码存放目录。
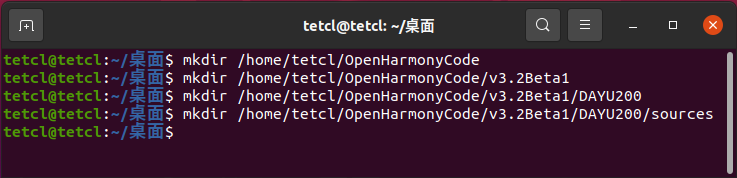
- 进入创建的源码存放目录,执行以下命令下载源码。
repo init -u https://gitee.com/openharmony/manifest -b refs/tags/OpenHarmony-v3.2-Beta1 --no-repo-verify
repo sync -c
repo forall -c 'git lfs pull'
提示/usr/bin/env: “python”: 没有那个文件或目录,则执行命令sudo ln -sf /usr/bin/python3 /usr/bin/python创建一个链接。
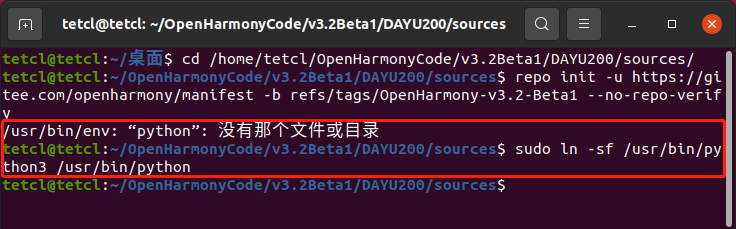
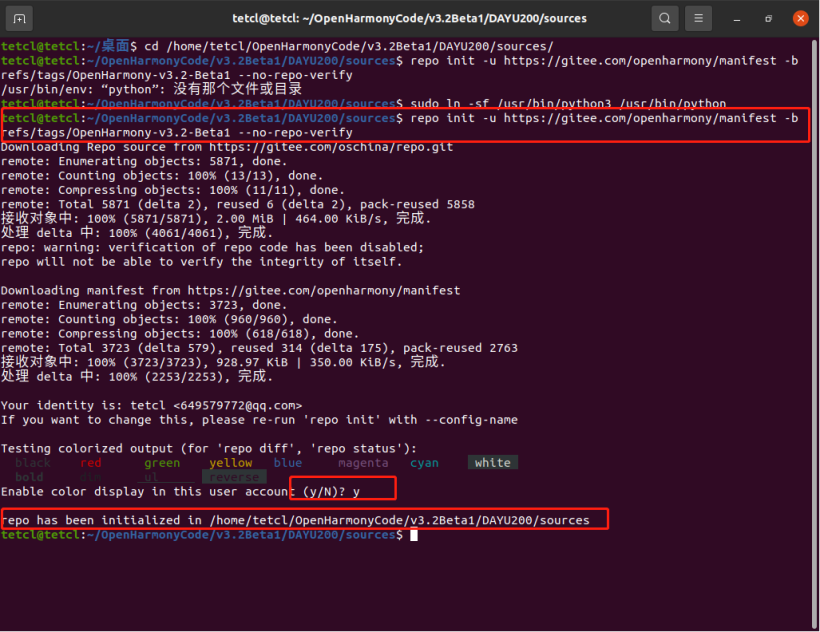
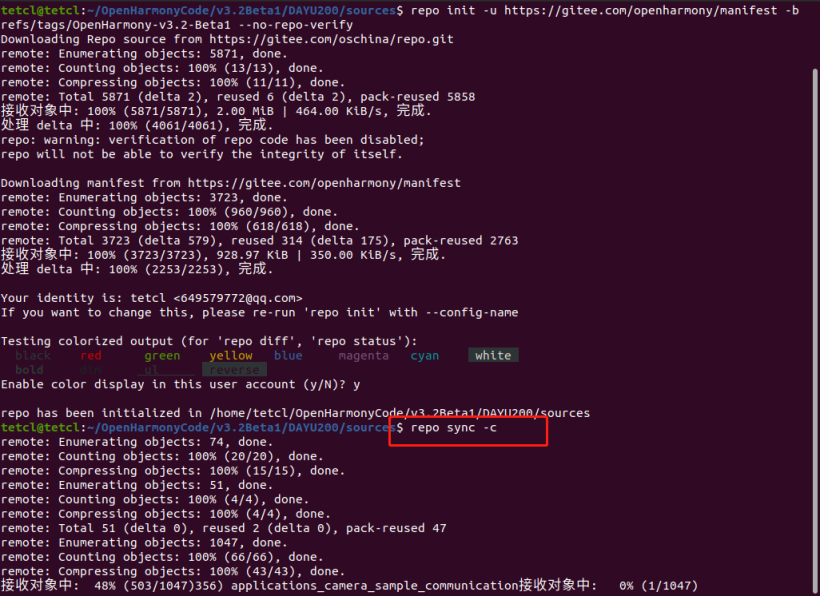
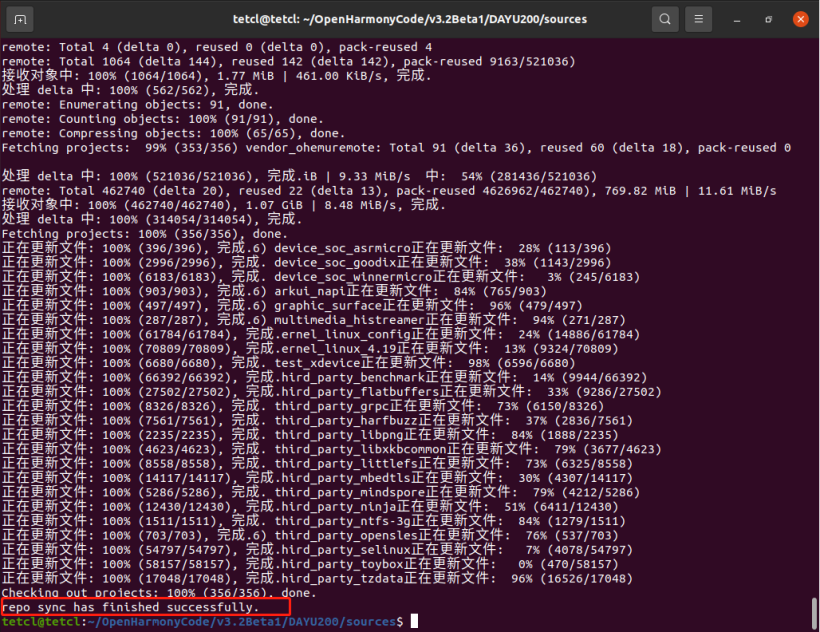

e. 在源码目录下执行bash build/prebuilts_download.sh安装编译器及二进制工具。
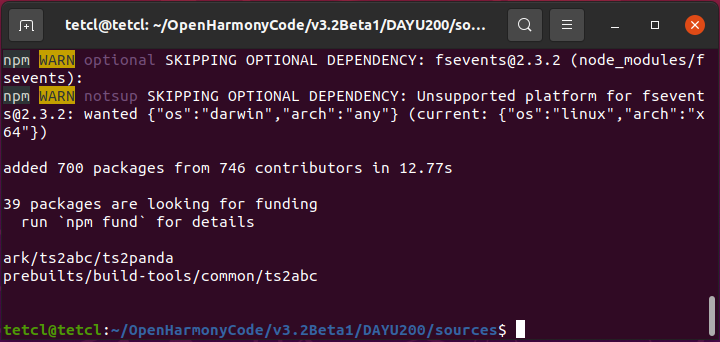
2、搭建Windows环境
(2)下载华为集成开发环境IDE DevEco Device Tool下载 | HarmonyOS设备开发 Windows版本
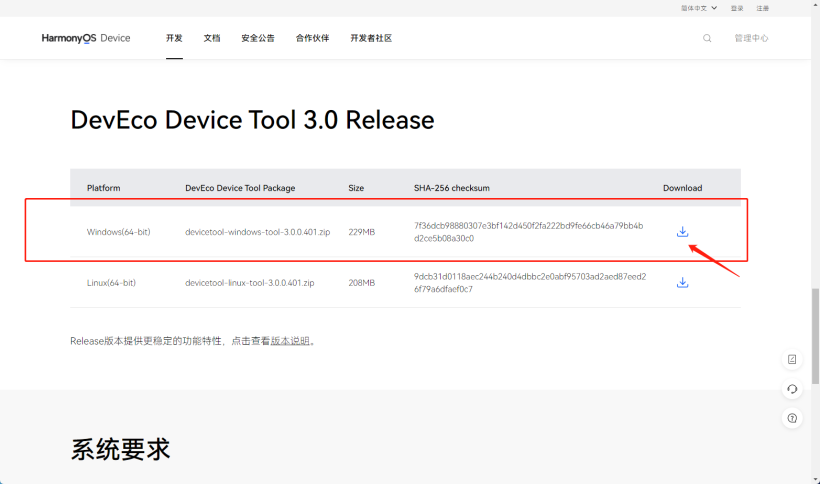
(2)安装DevEco Device Tool
a. 点击devicetools-windows-tool-xxx.exe打开安装向导。

b. 选择安装位置。
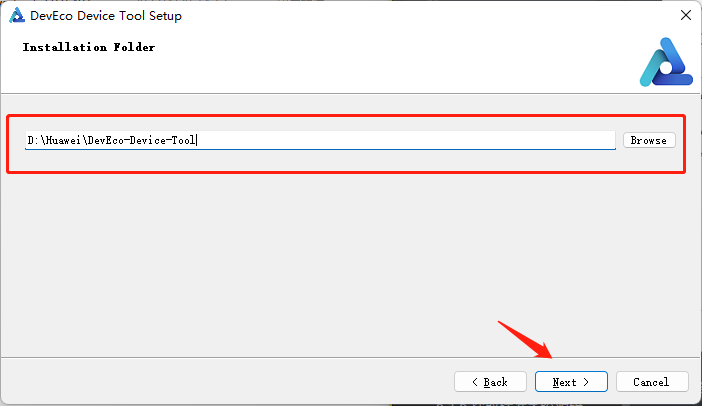
c. 同时安装VSCode。
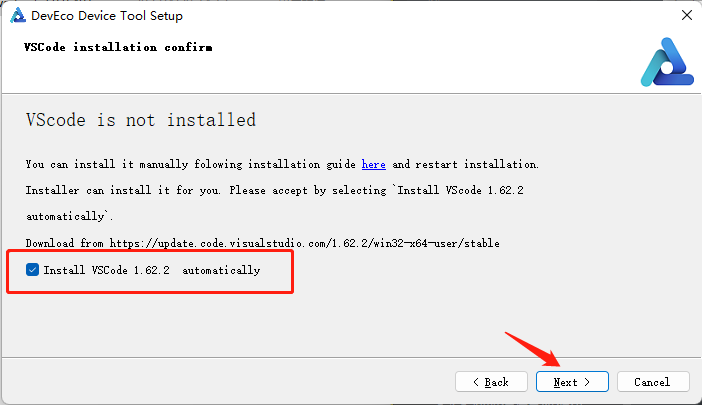
d. 选择python路径(如果安装过),没有安装,则选择下载安装。
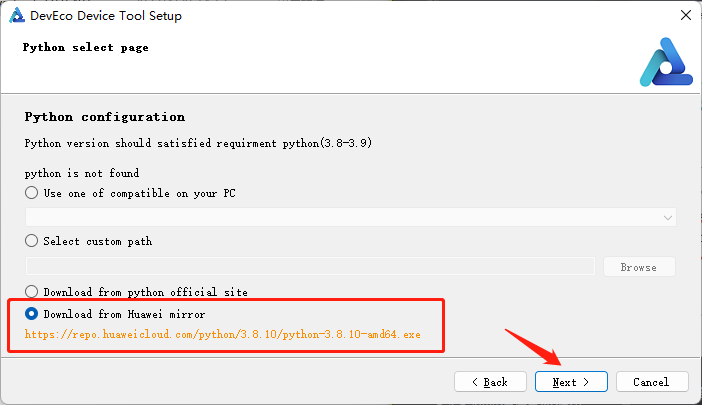
e. 选择其他组件,默认即可。
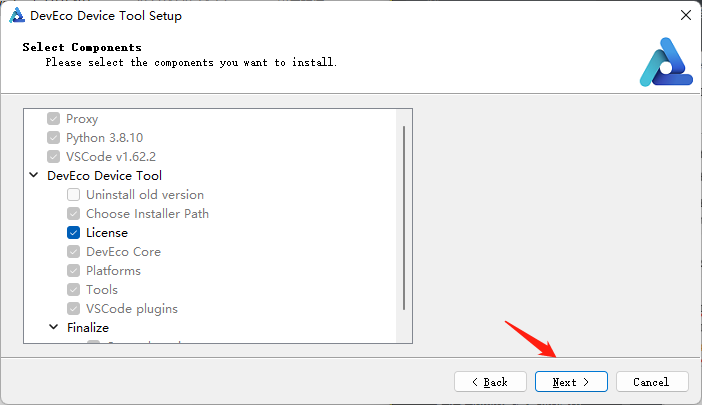
f. 接受协议。
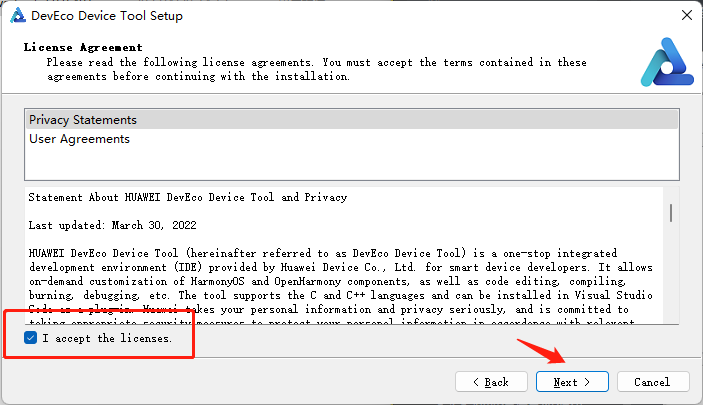
g. 等待安装完成,安装过程会弹出python安装界面,切勿操作。
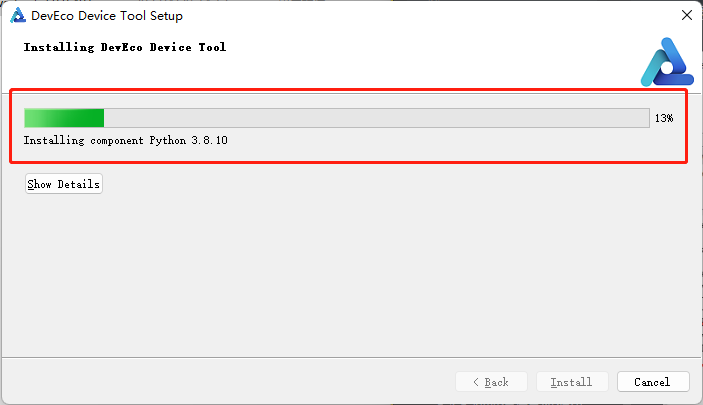
h. 完成安装。

i. 打开VSCode,等待检查更新完成后重启。
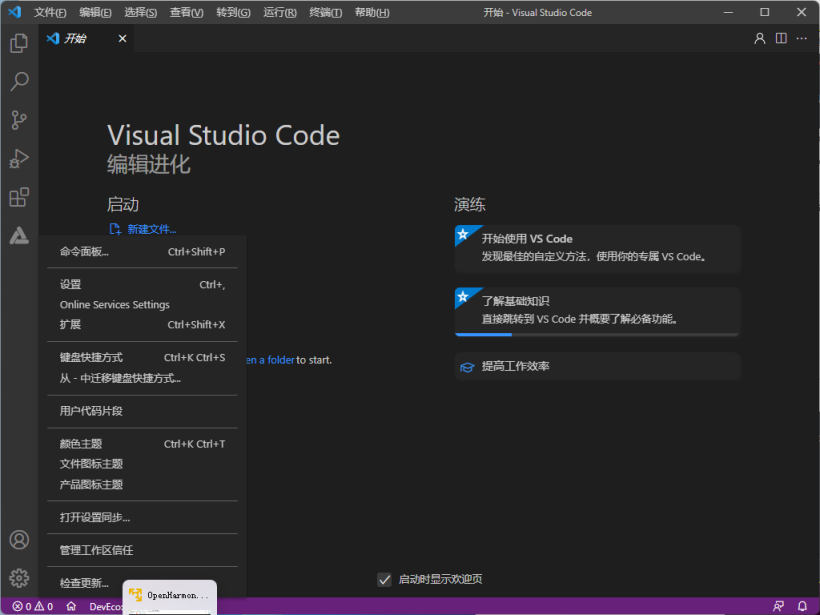
(3)安装Remote-SSH
a. 在左侧扩展中搜索Remote-SSH,并安装。
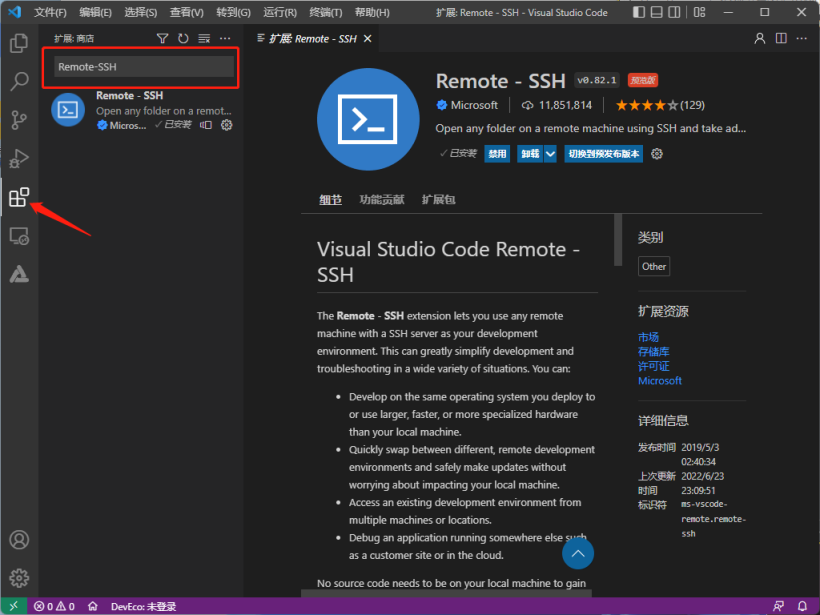
b. 配置Ubuntu远程连接。
在Ubuntu虚拟机中执行ifconfig获取虚拟机IP地址,若提示Command ‘ifconfig’ not found, but can be installed with: sudo apt install net-tools则执行sudo apt-get install net-tools命令,然后再次执行ifconfig获取虚拟机IP地址。

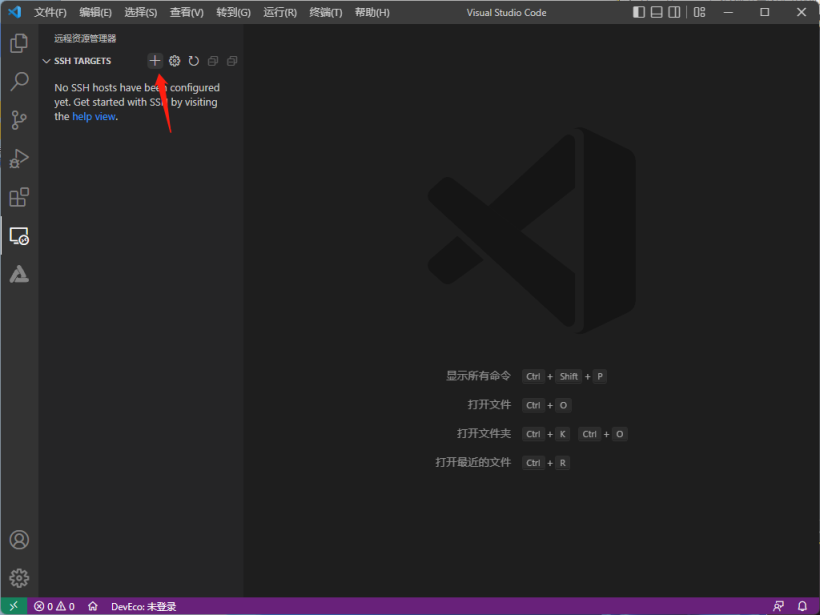
c. 输入远程连接信息ssh tetcl@192.168.220.128 -A。

d. 选择配置文件。

e. 在远程资源管理器中出现刚才配置的IP地址时,则配置成功。
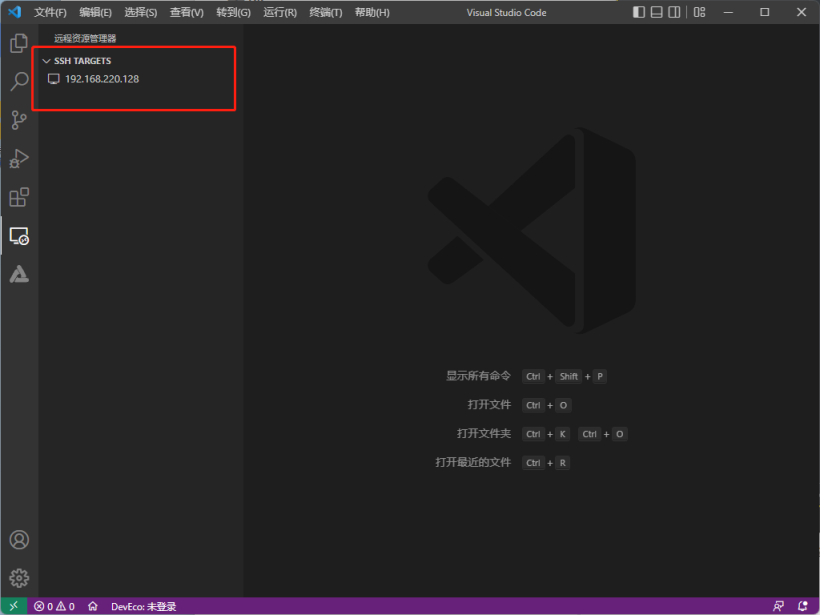
(4)连接远程Ubuntu
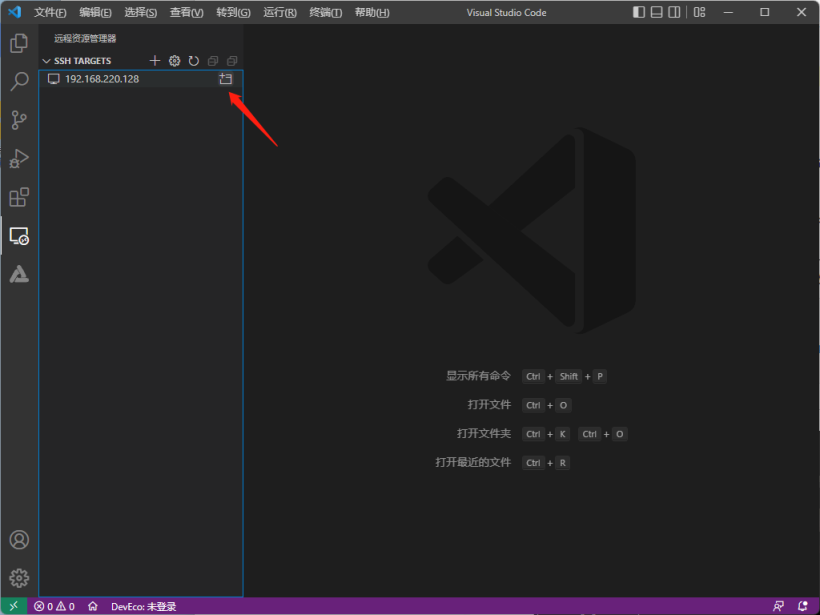
a. 选择Linux。

b. 选择Continue。

c. 输入设置的password(两个字竟然是敏感信息)。

若提示DevEco Device Tool需要重载,则点击重载即可。
(5)为了不用频繁输入远程虚拟机password,需要配置远程访问Ubuntu环境公钥
a. 打开Git bash命令(如果没有安装,则安装Git),执行命令,生成SSH公钥。
ssh-keygen -t rsa
ssh-copy-id -i ~/.ssh/id_rsa.pub tetcl@192.168.220.128
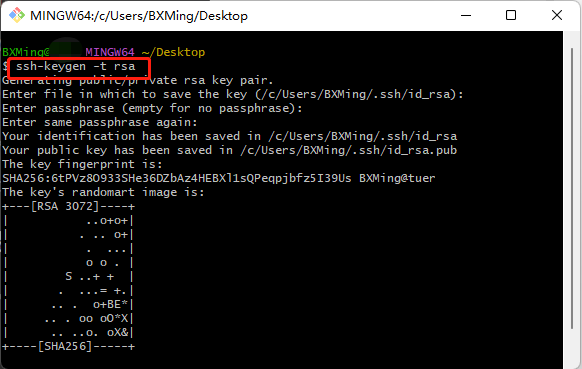

b. 配置公钥。
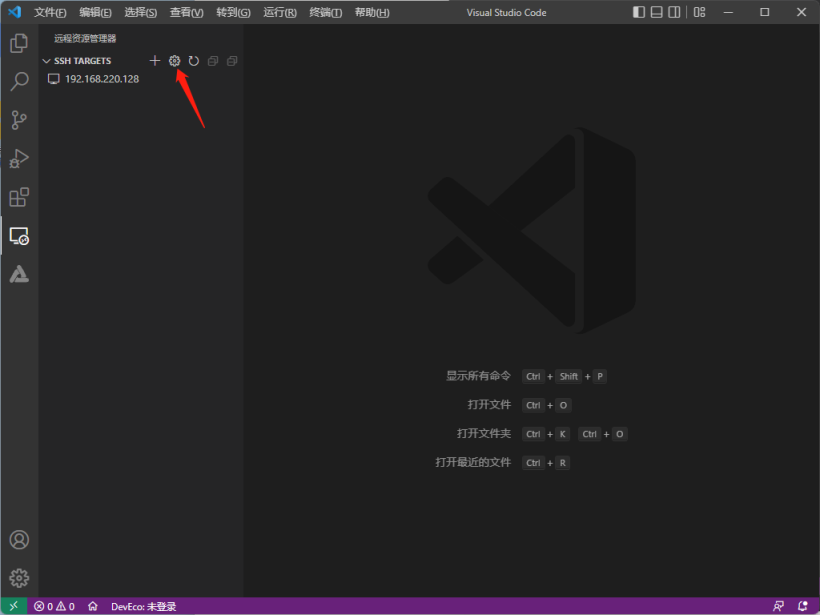
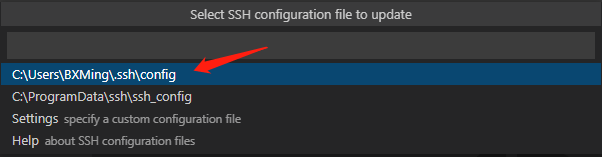
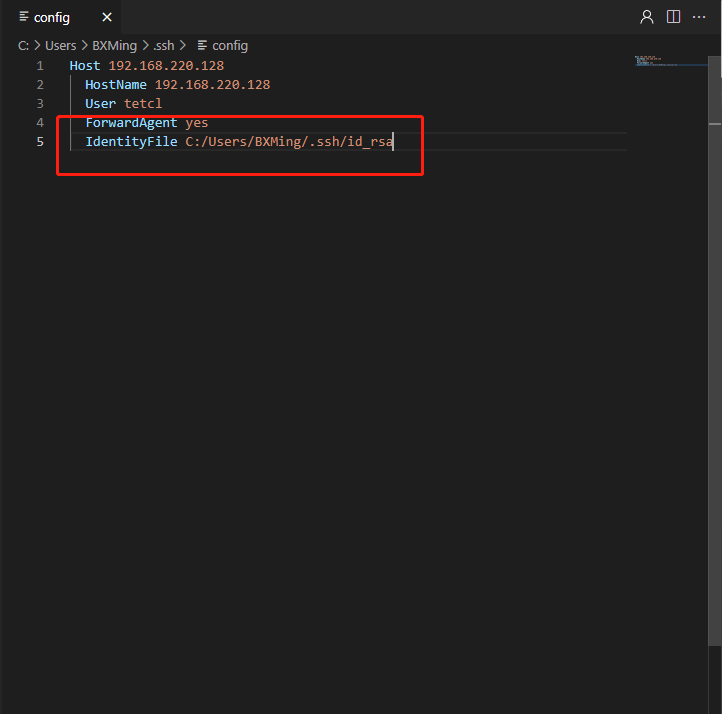
c. 断开连接,重新连接远程Ubuntu,需要输入配置SSH Key时输入的password。

OpenHarmony标准系统环境准备完毕。
六、导入、编译、烧录
1、导入源码工程
a. 打开VSCode, 首先连接远程虚拟机,然后点击左侧DevEco,主界面 –> 主页 –> 导入工程。
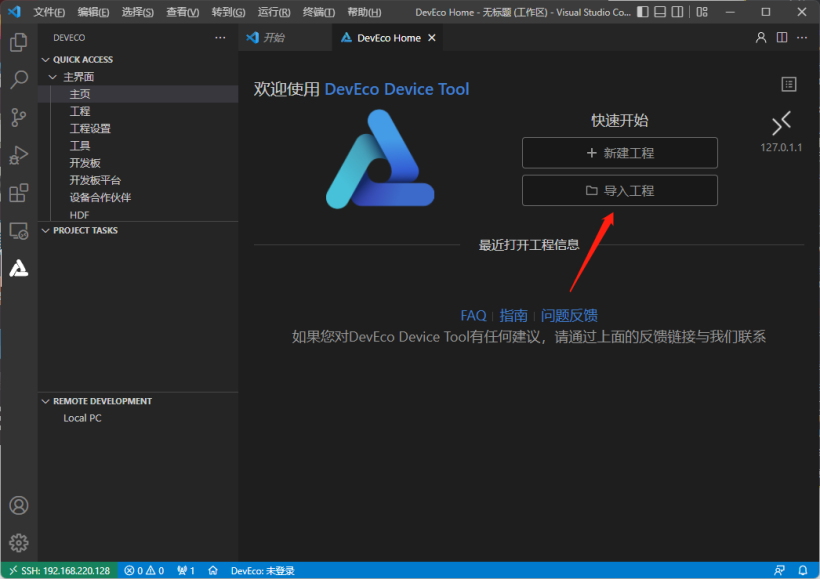
b. 导入工程界面快速访问选择虚拟机(tetcl),选择源码所在目录。

c. 首次导入时,会出现如下提示框,点击导入。
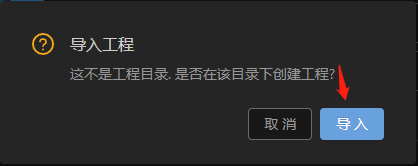
d. 在选择工程导入类型界面中选择从OpenHarmony源码导入。
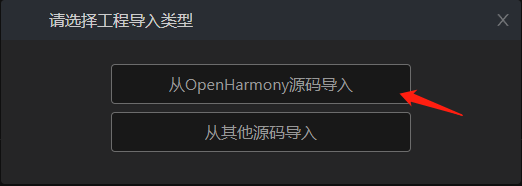
e. 导入工程界面中,产品选择hihope下的rk3568,OpenHarmony版本选择3.x,其他默认。
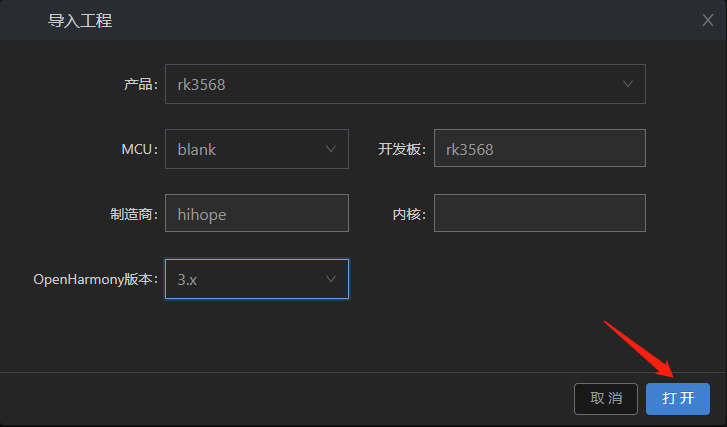
f. 打开源码,将在资源管理器下看到源码目录结构。
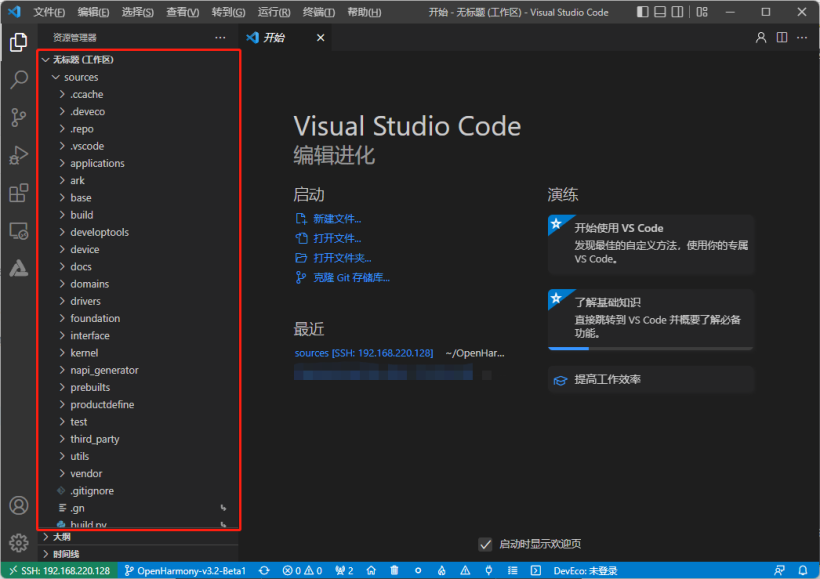
2、编译源码
a. 打开主界面工程,点击配置工程。
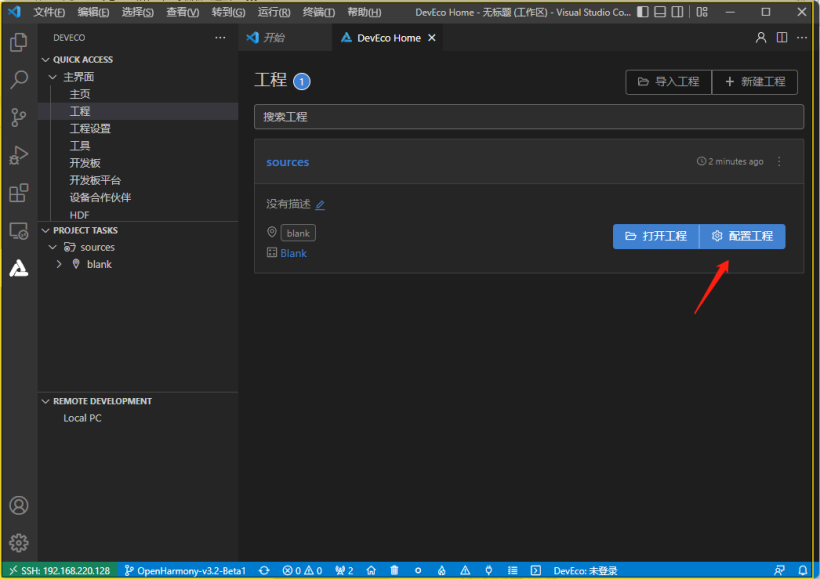
c. 在toolchain页签中,会自动检测依赖的编译工具链是否完备,如果提示部分工具链缺失,点击安装即可自动安装。
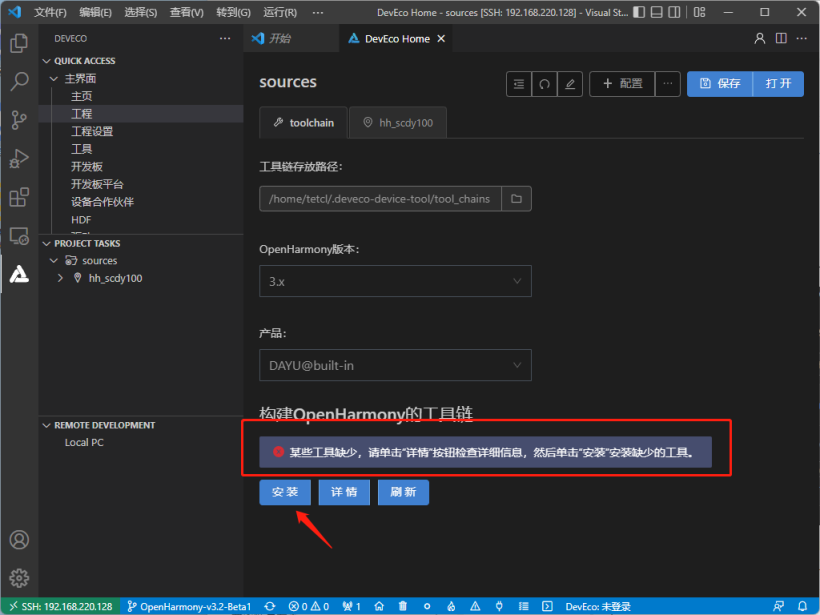
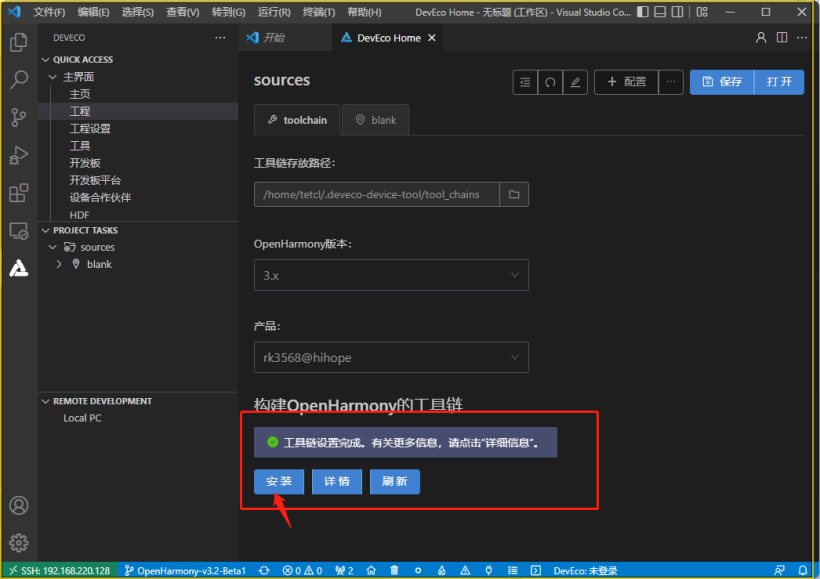
c. 在blank配置页中,设置源码的编译类型build_type,默认即可,然后单击右上角保存按钮。
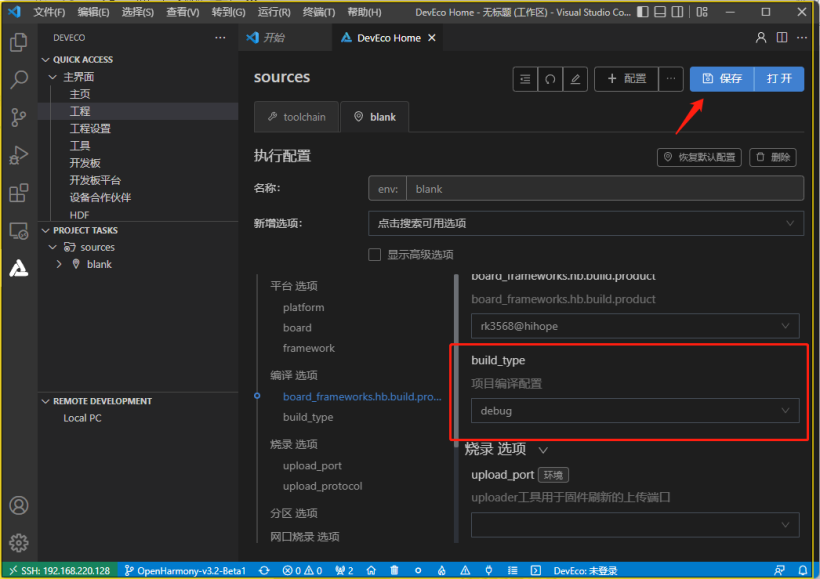
d. 在PROJECT TASKS中,点击对应的开发板下的Build进行编译。
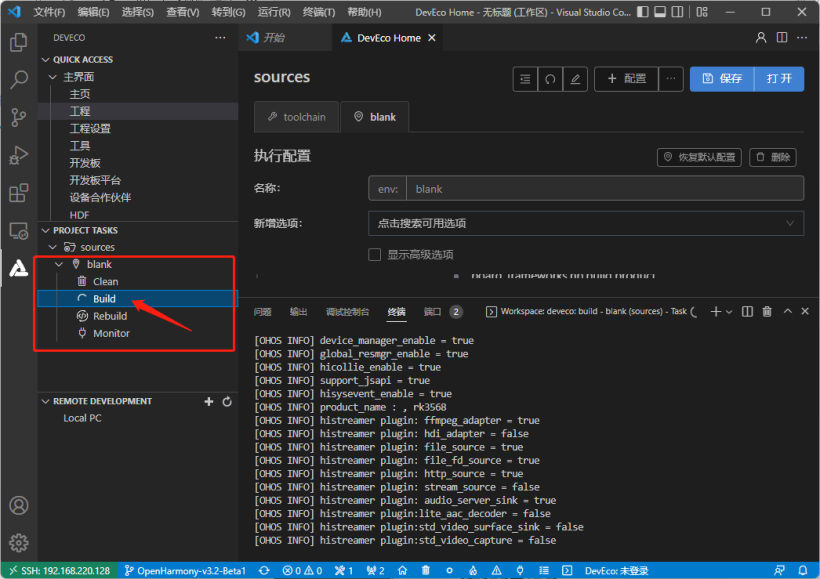
e. 编译成功后,会在out目录下输出对应开发板所需的镜像文件。
3、烧录(由于VSCode无法配置烧录分区选择使用瑞芯微烧录工具)
a. 打开瑞芯微烧录工具。
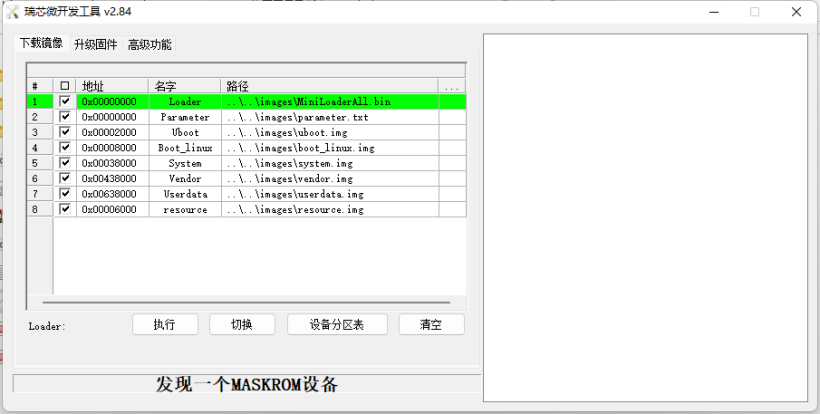
b. 将编译好的镜像文件拷贝到windows磁盘中。
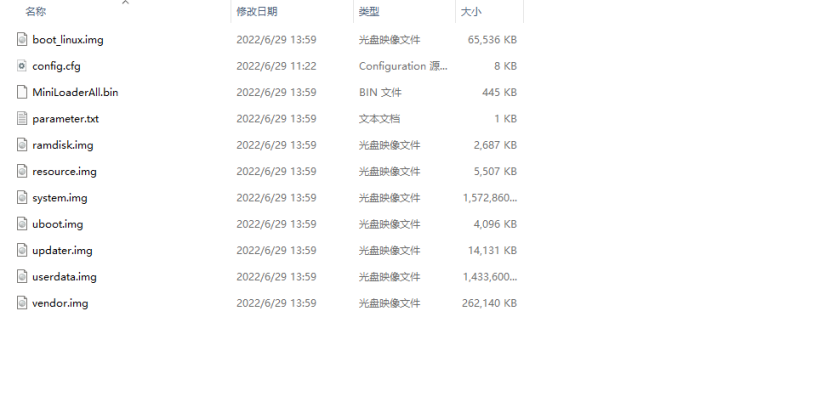
c. 在瑞芯微烧录工具加载镜像窗口右键导入配置(并更改文件所在路径,确保能够找到)。
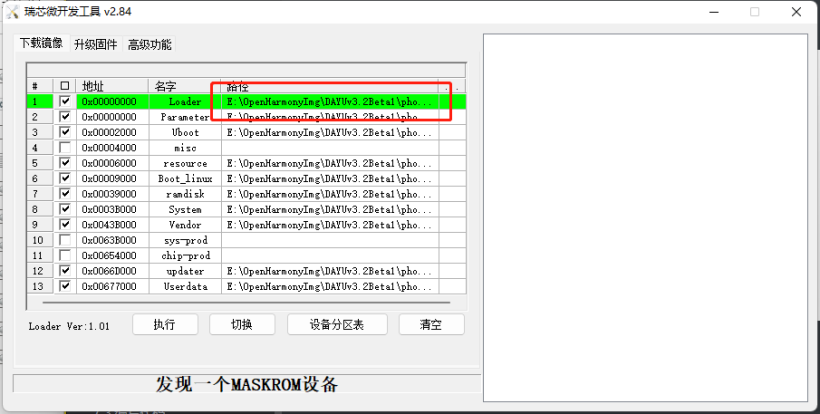
d. 连接开发板,长按更新键,然后按RESET按键,再点击瑞芯微烧录工具中的执行,在右侧会显示下载Boot,然后松开更新键,等待烧录完成。
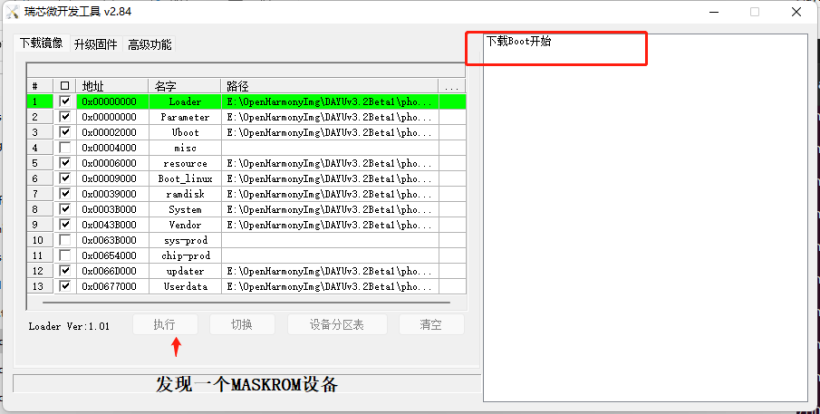
七、制作截图AppDemo
1、创建ScreenShot项目
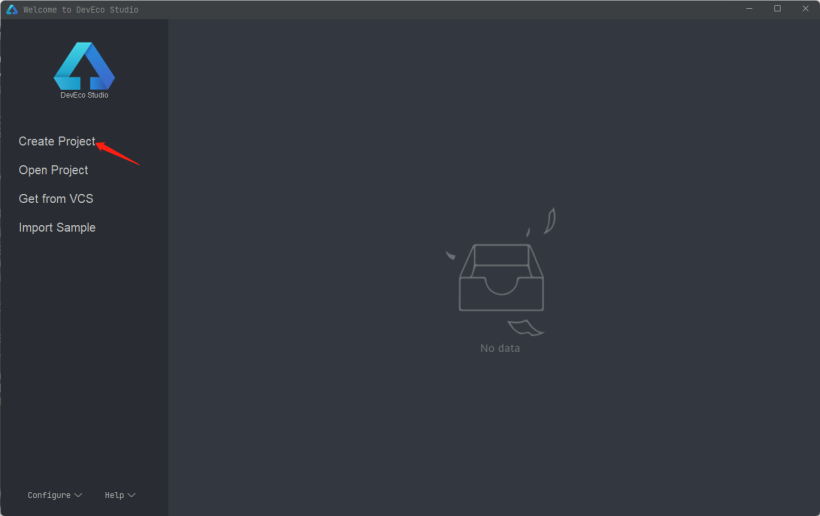
2、选择使用的Ability模板
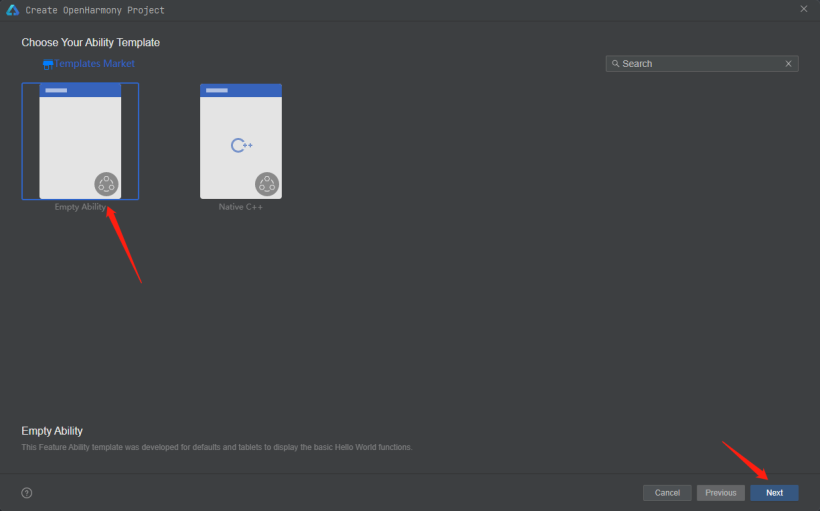

3、编写代码
(1)导入模块
// ScreenShot/entry/src/main/ets/MainAbility/pages/index.ets
import screenshot from '@ohos.screenshot';
// screenshot.save()返回的是PixelMap,因此需要导入
import image from '@ohos.multimedia.image';
(2)配置权限
a. module.json5中配置权限。
// ScreenShot/entry/src/main/module.json5
{
"requestPermissions": [
{
"name": "ohos.permission.CAPTURE_SCREEN"
}
],
}
b. 因为screenshot是system_core等级,不仅仅需要在config.json中配置,还要修改profile文件中配置(Sdk/toolchains/版本/lib/UnsgnedReleasedProfileTemplate.json&UnsgnedDebugProfileTemplate.json)。

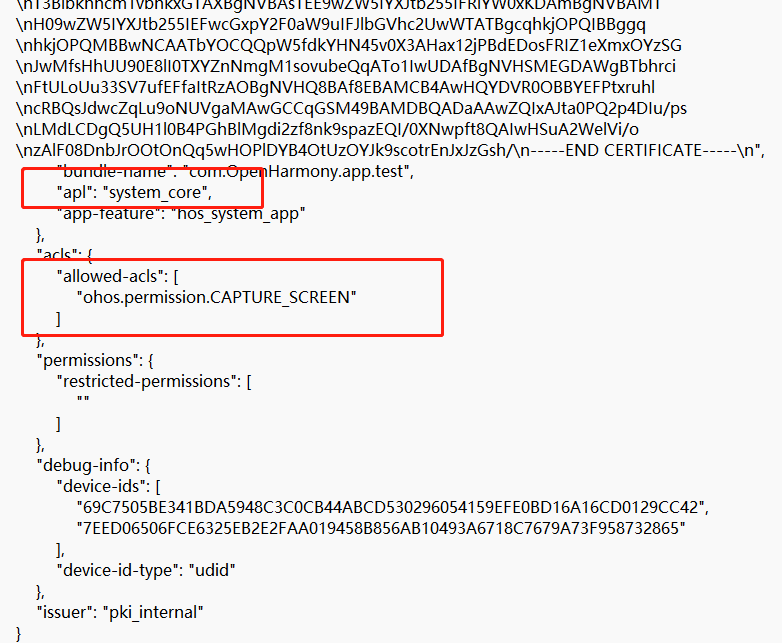
c. 配置完成后,对应用进行签名。
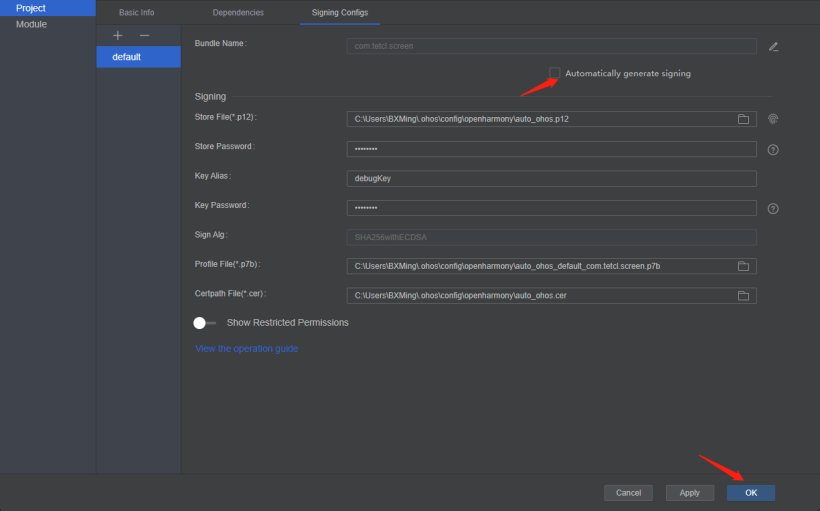
(3)查看权限是否授予
// MainAbility.ts onWindowStageCreate()
onWindowStageCreate(windowStage) {
// Main window is created, set main page for this ability
console.log("[Demo] MainAbility onWindowStageCreate")
var context = this.context;
let array: Array<string> = ['ohos.permission.CAPTURE_SCREEN'];
context.requestPermissionsFromUser(array).then((data) => {
console.log('ScreenShot ---> MainAbility ---> data type: ' + typeof(data));
console.log('ScreenShot ---> MainAbility ---> data: ' + JSON.stringify(data));
console.log('ScreenShot ---> MainAbility ---> data permissions: ' + data.permissions);
console.log('ScreenShot ---> MainAbility ---> data result: ' + data.authResults);
}).catch(err => {
console.error('ScreenShot ---> MainAbility ---> err: ' + JSON.stringify(err));
})
windowStage.setUIContent(this.context, "pages/index", null)
}
(4)点击按钮,实现截图
// 获取屏幕截图
screenshot.save(options?: ScreenShotOptions, callback: AsyncCallback<image.PixelMap>):void
screenshot.save(options?: ScreenShotOptions): Promise<image.PixelMap>
// 设置截图图像的信息
ScreenShotOptions = {
screenRect: {
"left": 200,
"top": 100,
"width": 200,
"height": 200
}, // 表示截图图像的区域,不传值默认为全屏
imageSize: {
"width": 300,
"height": 300
}, // 表示截取图像的大小,不传值默认为全屏
rotation: 0, // 表示截图图像的旋转角度,当前仅支持输入值为0,默认值为0
displayId: 0// 表示截图图像的显示设备Display的ID号,API8以上
}
getScreen = (isFullScreen: boolean) => {
let options: screenshot.ScreenshotOptions = {
screenRect: { left: 0, top: 0, width: 400, height: 400 },
imageSize: { width: 400, height: 400 },
rotation: 0,
displayId: 0
}
if (isFullScreen) {
options = {
rotation: 0
}
}
screenshot.save(options, (err, data: image.PixelMap) => {
if (err) {
console.error('ScreenShot --> error: ' + JSON.stringify(err));
return;
}
console.info('ScreenShot --> data: ' + JSON.stringify(data));
this.image = data;
})
}
八、存在问题
1、 system_core授权回显

2、screenshot.save()返回undefined