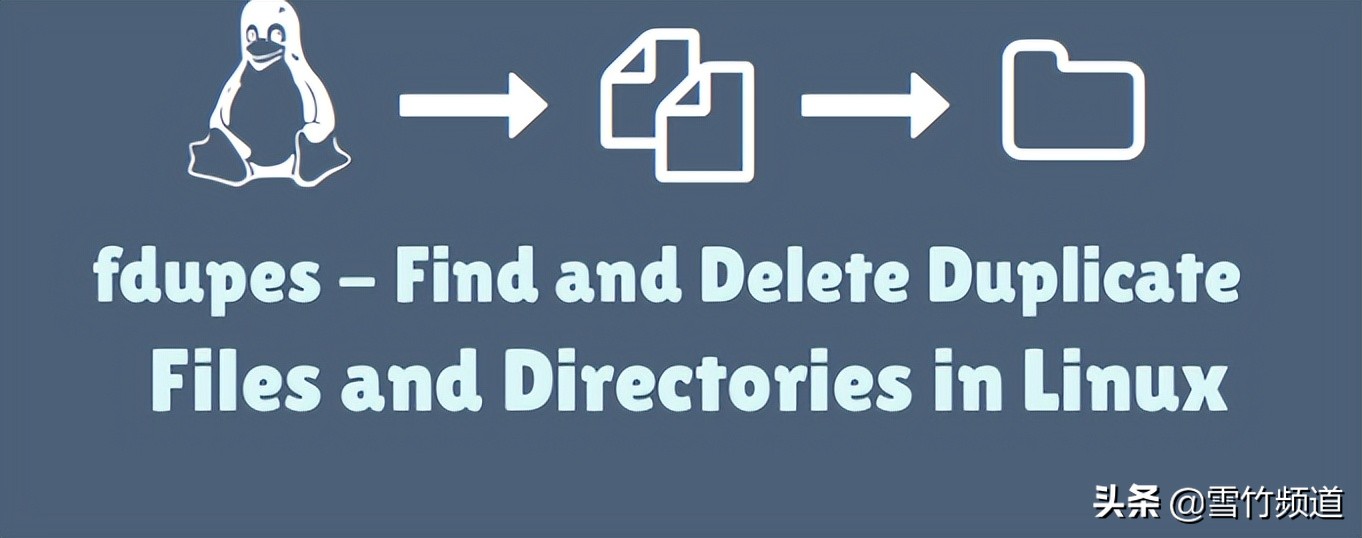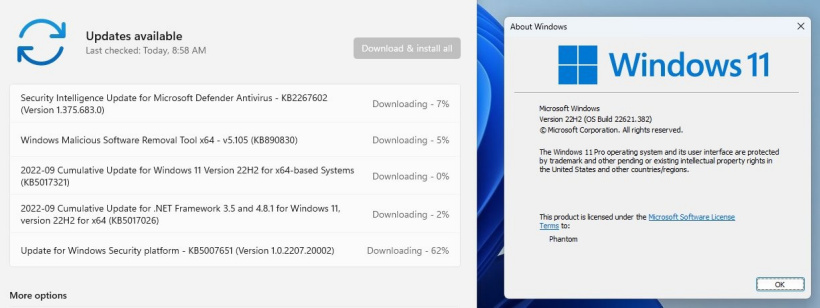大家好,我是良许。
在抖音上做直播已经整整 5 个月了,我很自豪我一路坚持到了现在图片
最近我在做直播的时候,也开始学习鱼皮大佬,直播写代码。当然我不懂 Java 后端,因此就写写自己擅长的 Shell 脚本。
但是,由于我是在 Linux 终端上写代码,没办法向观众朋友们展示一些图片或者 PDF 文档,影响了一些直播效果。
这几天在查阅资料的时候,终于找到了一个神器,功能上可以实现我的需求。这个神器就是—— ranger 。
1. 什么是 ranger
ranger 是一款轻量级并且功能十分强大的 Linux 终端文件管理器,它跟 Vim 深度绑定。它不仅可以在终端直接查看文件内容,还可以快速编辑文件。
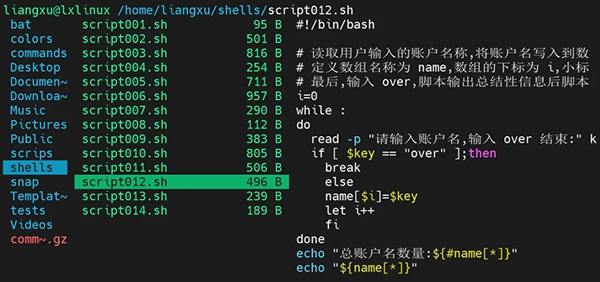
ranger 的界面十分清爽,可以显示目录的层次结构,可以允许你探索文件系统、搜索特定文件、切换目录等。
它一共由三列布局组成:
- 左栏:上一级目录
- 中栏:当前目录内容
- 右栏:所选文件或文件夹的预览
除此之外, ranger 有哪些强大的功能呢?主要有以下:
- 常用文件操作(创建/修改权限/复制/删除);
- 类 Vim 控制台和快捷键;
- 切换目录和浏览文件系统的快速方法;
- 标签,书签,鼠标支持;
- 视频缩略图预览;
接下来详细介绍 ranger 的用法。
2. 安装 ranger
由于 ranger 与 make、Git、Vim 所以在安装 ranger 之前,需要先安装好以上三个组件。
$ sudo apt install make git vim
不过这三个工具作为程序员基本上都已经安装好了。
ranger 几乎已经包含在所有 Linux 发行版,所以使用对应的包管理器基本上可以直接安装。
- Debian/Ubuntu
$ sudo apt install ranger
- CentOS/Fedora/RHEL
sudo yum install ranger
3. ranger 的基本用法
安装完成之后,只需要直接运行 ranger 这个命令就可以进入到 ranger 界面了。
进入到 ranger 界面之后,可以看到有一个对象被高亮显示。如果需要移动高亮块,除了使用箭头外,还可以使用 hjkl ,没错,跟 Vim 移动光标一样!
其实它的很多操作都跟 Vim 很类似,比如:
上页 ctrl + b/u
下页 ctrl + f/d
首行 gg
尾行 G
前进 L
后退 H
上级目录 h
下级目录 l
查找 f
搜索 /
查找下一个 n
查找上一个 N
文件管理:
新建目录/文件 :touch xxx
删除目录/文件 dD
修改目录/文件 cw/I/A
复制目录/文件 yy
粘贴目录/文件 pp
剪切目录/文件 dd
刷新目录/文件 R
如果嫌键盘麻烦,它可以直接使用鼠标点击操作!如果想打开某个文件,直接按下回车就行,想要退出 ranger ,敲下 q 就行。
更多操作可以查看文末官方 GitHub 介绍。
4. ranger 的配置文件
跟其它 Linux 程序一样,ranger 也是有很多配置文件,但需要你执行以下命令生成本地配置文件:
$ ranger --copy-config=all
然后,就会在 ~/.config/ranger 里生成四个主要的配置文件:
- commands.py:定义了 ranger 的控制台命令;
- rifle.py:定义了使用什么程序来打开文件;
- rc.conf:ranger 按键绑定及设置;
- scope.sh:定义了如何处理文件预览。
前文已经说过,ranger 与 Vim 已经深度绑定,如果你不喜欢 Vim 的操作方式,可以通过修改 rc.config 来修改配置。
5. 使用 ranger 预览文件
在正常情况下,我们需要查看一个文件的内容时,需要先打开才能查看。
有了 ranger 这个神器,你不需要打开文件,选中某个文件,立刻就能直接预览!
常用的文本文件,比如:.txt,.py,.docx,.epub,.pdf,完全不在话下,你甚至还可以直接预览图片及视频!
在 scope.sh 这个文件里,可以指定什么程序去预览这些文件。
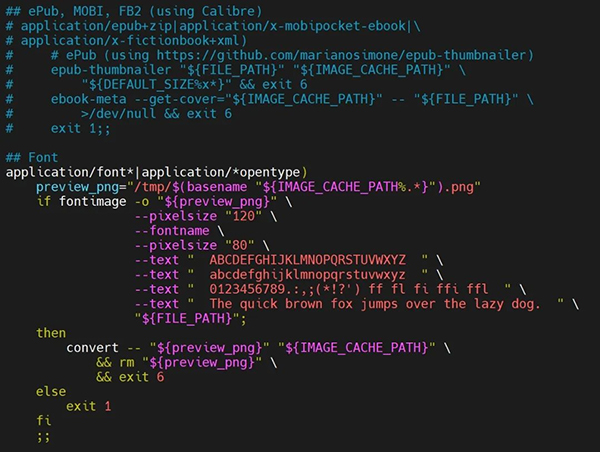
6. 使用 ranger 预览图片
在一些终端工具,比如 urxvt, iTerm2, Kitty 和 Terminology ,可以支持图片预览。
(实测 MobaXterm 和 Xshell 都暂时还不支持直接图片预览,而是打开一个新窗口)
可以在 rc.conf 这个配置文件里,将 preview_images_method 这个变量设置为 true 。
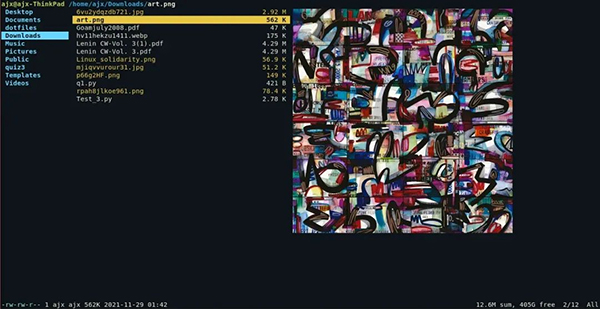
7. 使用 ranger 预览 PDF 文件
默认情况下,ranger 是将 PDF 文件转为图片再显示。如果你想原汁原味显示 PDF 文件,可以打开 scope. sh 这个文件,然后把下面这段代码的注释打开:
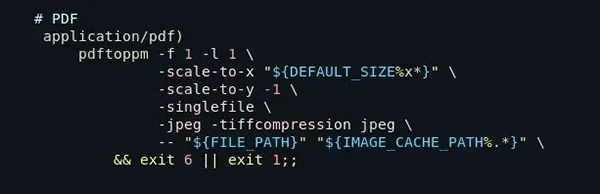
接下来,你就可以正常预览 PDF 文件了。(但是我在MobaXterm 和 Xshell 实测都暂时还不支持直接预览,而是打开一个新窗口)
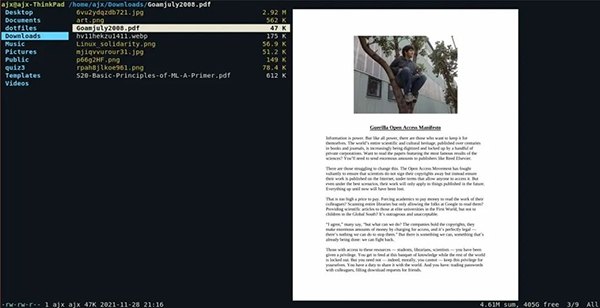
8. 控制台命令
就像 Vim 一样,ranger 也有控制台命令选项(就是界面最下面的那一行)。你可以通过键入: 然后跟上对应的命令来使用它们。
下面列出了一些有用的命令。
- :bulkrename – 批量重命名
- :openwith – 使用您选择的程序打开选择的文件
- :touch 文件名 – 创建一个文件
- :mkdir 文件名 – 创建目录
- :shell <命令> – 在 shell 中运行命令 (bash/zsh 等)
- :delete – 删除文件
这些命令同样也可以配合占位符和选项一起使用,实现现强大的功能。
占位符:
- %F – 替换突出显示的文件
- %d – 替换当前目录
- %s – 替换当前选择的文件
- %t – 替换当前标记的文件
比如—— :delete %s 删除所有当前选择的文件。
选项:
- w – 查看外部命令的输出,像这样 :shell -w free
- t – fork 控制台程序(在新的终端窗口中运行),像这样 :shell -t nano
- f – fork GUI 程序,像这样 :shell -f firefox
- r – 以 root 权限运行程序。
9. 小结
在本文里,我们介绍了怎样安装、设置和使用终端文件管理器 ranger。它的工作与普通的文件管理器很类似,但由于它在终端中工作并支持各种脚本、按键绑定和命令,因此它比使用图形用户界面浏览文件更强大。